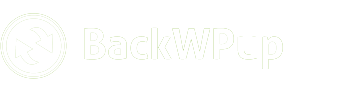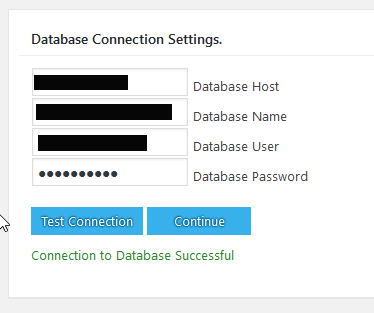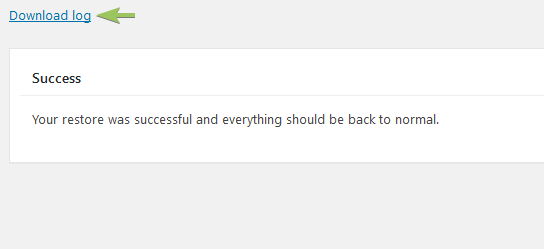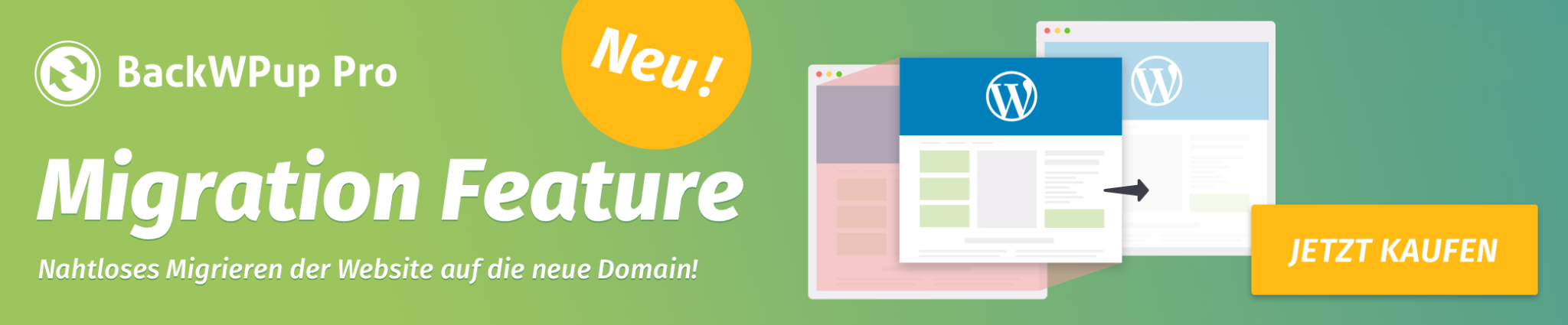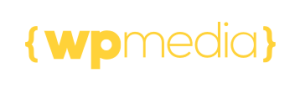Wie nutze ich die BackWPup Restore Funktion?
Die BackWPup Restore Funktion ermöglicht dir das einfache Wiederherstellen deines WordPress Backups in wenigen Schritten. Die Restore Funktion ist nur in der BackWPup PRO Version integriert. Wie du dein WordPress Backup mit der Restore Funktion einfach wiederherstellst, erfährst du in dieser Dokumentation.
Bedenke: Nur Backups, die du mit BackWPup gemacht hast, kannst du auch mit der BackWPup Restore Funktion wiederherstellen.
Es gibt zwei verschiedene Wege, wie du die BackWPup Restore Funktion nutzen kannst. Zum einen kannst du direkt über den Menüpunkt Backup und dann über den Link Restore ein Backup wiederherstellen. Zum anderen kannst du unter dem BackWPup Menüpunkt Restore ein Backup hochladen und dann wiederherstellen. Beide Wege stellen wir dir nacheinander vor. Außerdem schildern wir dir am Ende der Dokumentation, welche Vorgänge im Hintergrund ablaufen.
Inhaltsverzeichnis
BackWPup Restore Funktion über Menüpunkt Restore nutzen
- Gehe zu BackWPup Pro → Restore.
Dort musst du zunächst die .zip-Datei deines Backups hochladen. Diese kannst du per Drag & Drop oder über den Button Select Archive einfügen. Falls du nicht weißt, woher du deine .zip-Datei bekommst, hier kannst du es nachlesen.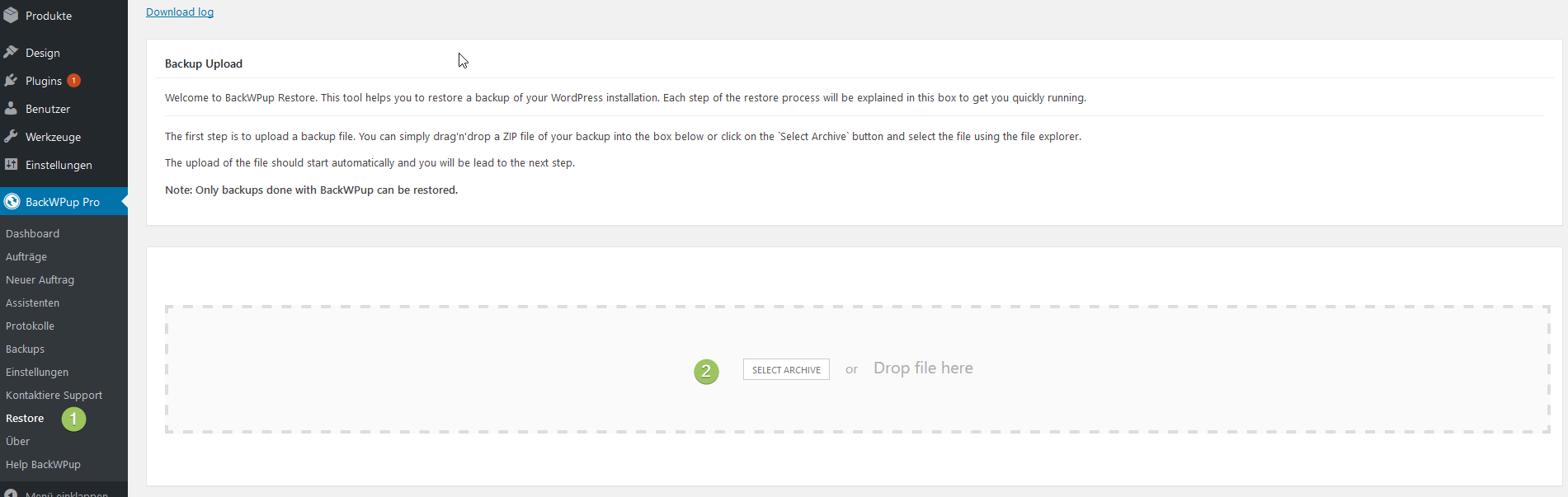
Lade dein Backup hoch. Achtung: Bedenke, dass das Backup, welches du ausgewählt hast, deine aktuelle Version überschreibt. Überprüfe deshalb, ob du auch das richtige Backup ausgewählt hast.
- Wenn du dein Backup Archiv erfolgreich hochgeladen hast, wird dir Folgendes angezeigt:
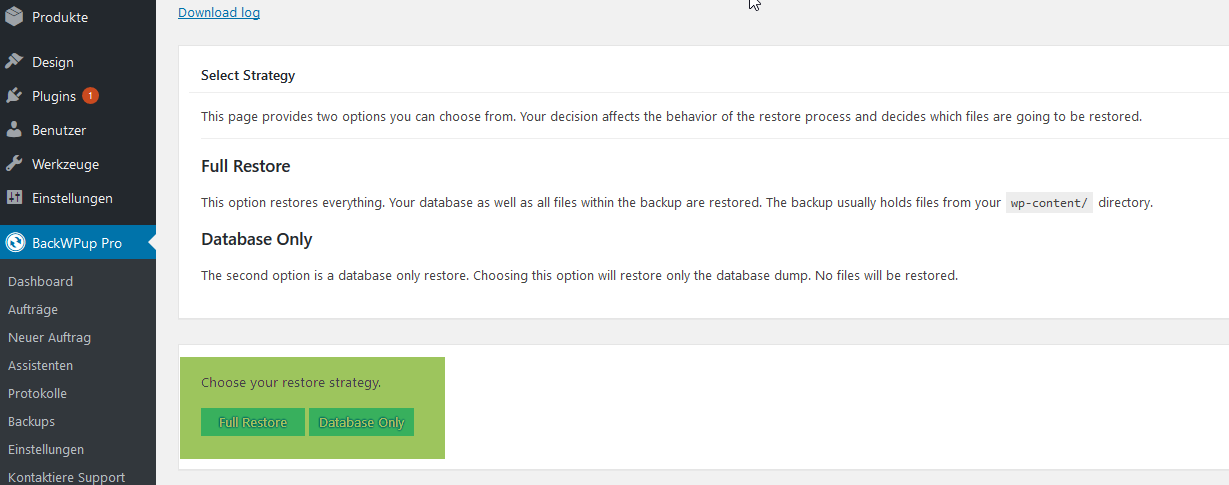
Wähle zwischen einer vollständigen Wiederherstellung und zwischen einer Datenbank-Wiederherstellung aus. Nun kannst du auswählen, ob du nur ein Datenbank Restore oder ein vollständiges Restore machen möchtest. Wenn du ein Datenbank Restore machst, stellst du lediglich den Datenbankdump wieder her. Bei einem vollständigen Restore stellst du deine gesamte Installation mit allen Dateien wieder her. An dieser Stelle wählen wir Full Restore.
- Nun musst du einige Angaben zu deinen Datenbankeinstellungen machen, damit eine funktionierende Verbindung zur Datenbank hergestellt werden kann.

Gib die Daten ein, um eine Verbindung zu deiner Datenbank herzustellen. Du musst den Database Host, den Database Name, den Database User und das Database Password deiner Datenbank angeben. Alle Informationen der relevanten Dankbankverbindungseinstellungen findest du in der wp-config.php. Außerdem kannst du sie beim Hoster erfragen. In unserer Dokumentation entnehmen wir die Daten der wp-config.php. Die Datei findest du in der .zip-Datei deines Backups. Wenn du möchtest, erfährst du hier Weiteres über die wp-config.php.
- Wenn du die Daten eingegeben hast, gehst du auf test connection. Bei erfolgreicher Überprüfung erhältst du die Information Connection to Database Successful
- Gehe auf Continue. Nun hast du den letzten Schritt erreicht. Wenn du dein Backup wiederherstellen möchtest, klicke auf Start. Nun stellt BackWPup dein Backup wieder her. Das kann eine Weile dauern, wenn du ein vollständiges Restore machst.
- Wenn die Wiederherstellung erfolgreich war, erhältst du die folgende Information. Falls ein Problem aufgetreten sein sollte, kannst du die Log-Datei direkt herunterladen. Dort ist der Restore-Verlauf vermerkt. Die Fehlersuche ist somit deutlich vereinfacht.
Backup direkt wiederherstellen
Du kannst außerdem ein Backup direkt wiederherstellen.
- Dafür gehst du zu BackWPup Pro → Backups. Dort sind alle deine Backups aufgelistet. Gehe mit dem Cursor auf das Backup, welches du wiederherstellen möchtest. Dann siehst du den Link Restore.
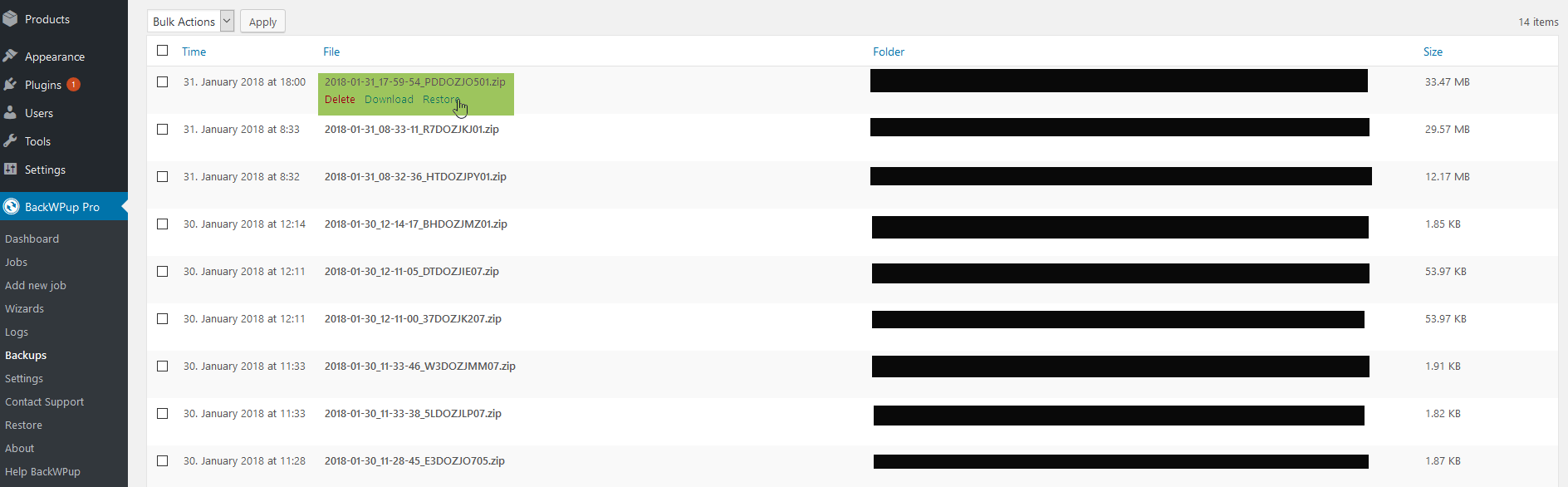
Wähle direkt das Backup aus, das du wiederherstellen möchtest. - Du gelangst nun direkt zu dem Restore Schritt, den wir oben bereits unter Punkt 2 beschrieben haben. Wähle, ob du ein vollständiges Restore machen möchtest oder ob du nur ein Datenbank-Restore durchführen möchtest. An dieser Stelle führen wir ein Datenbank-Restore durch und klicken auf Database only.
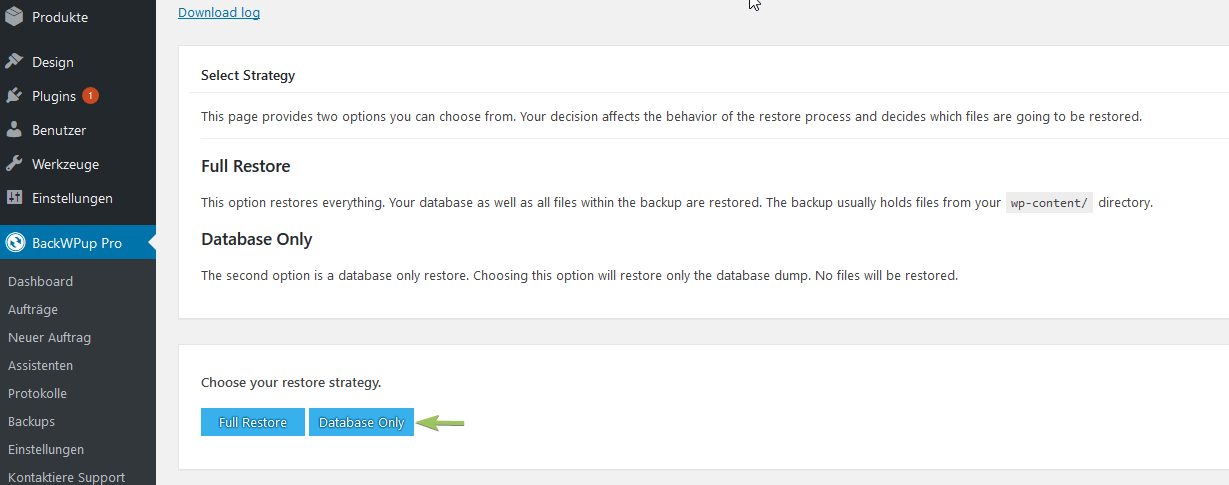
Über den Button Database only stellst du lediglich den Datenbankdump wieder her. - Nun gelangst du zu dem gleichen Schritt, den wir bereits oben unter 3 beschrieben haben. Du musst die Datenbankeinstellungen angeben, um dich mit deiner Datenbank zu verbinden. Teste die Verbindung. Klicke bei erfolgreichem Test auf Continue.
- Nun stellt die BackWPup Restore Funktion dein Datenbankdump wieder her.
Ich kann nicht mehr auf meine WordPress Installation zugreifen. Wie soll ich dann die Restore Funktion von BackWPup nutzen?
Wenn du gar nicht mehr auf deine Installation zugreifen kannst, hilft dir unsere Stand-alone-App von BackWPup weiter. Wie du sie installierst und nutzt, erfährst du hier.
BackWPup Pro Lizenzschlüssel fehlt nach dem Wiederherstellen
Sollte nach dem Wiederhestellen der Seite der Lizenz nicht aktiviert sein oder es Probleme geben beim Versuch diese zu aktivieren, schau dir bitte diese Anleitung an: Wie aktiviere ich meine BackWPup Pro Lizenz?
BackWPup Restore Funktion: Wichtige Dateien und Verzeichnisse
Alle technisch Interessierten sollten diesen Abschnitt lesen. Denn hier möchten wir erklären, was im Hintergrund passiert, wenn das Plugin dein Backup wiederherstellt. Sobald du den Menüpunkt Restore aufruft, erstellt das Plugin auf deinem Server das Verzeichnis wp-content/uploads/backwpup-restore.
Einige Dateien, die in diesem Verzeichnis gespeichert werden, möchten wir dir erklären:
Restore.log
Diese Datei wird alle Informationen enthalten, die während des Wiederherstellungsprozesses gelogged werden. Das sind der Import der Datenbank, die kopierten Verzeichnisse und einige weitere Informationen, die für das Debuggen wichtig sind. Diese log-Datei wird genutzt, um einen schnellen Support zu ermöglichen. Denn so können wir sehen, wie der Wiederherstellungsprozess ausgeführt wurde.
Restore.dat
Diese Datei enthält den Status des Restore Prozesses sowie andere Informationen, die gebraucht werden, um zu wissen, wo die Dinge entkomprimiert werden sollen, wo der Datenbankdump lokalisiert ist etc.
Upload Verzeichnis
Das ist das Verzeichnis, in dem der Archivupload gespeichert wird. Das Verzeichnis findest du unter wp-content/uploads/backwpup-restore/uploads.
Extract Verzeichnis
Dieses Verzeichnis ist der Ort, an dem das hochgeladene Archiv extrahiert wird. Das Verzeichnis ist unter: wp-content/uploads/backwpup-restore/extract.
.htaccess
Diese Datei wird verwendet, um den direkten Zugang zum Restore Verzeichnis zu verhindern.
.donotbackup
Das ist eine Datei, die verhindert, dass das Plugin ein Backup des temporären Restore Verzeichnisses macht. Die wp-content/uploads/backwpup-restore ist ein temporäres Verzeichnis, das die Uploads sowie die extrahierten Archive und alle anderen Dateien, von denen der User kein Backup machen muss, enthält.