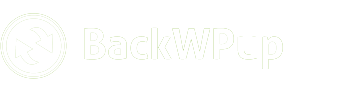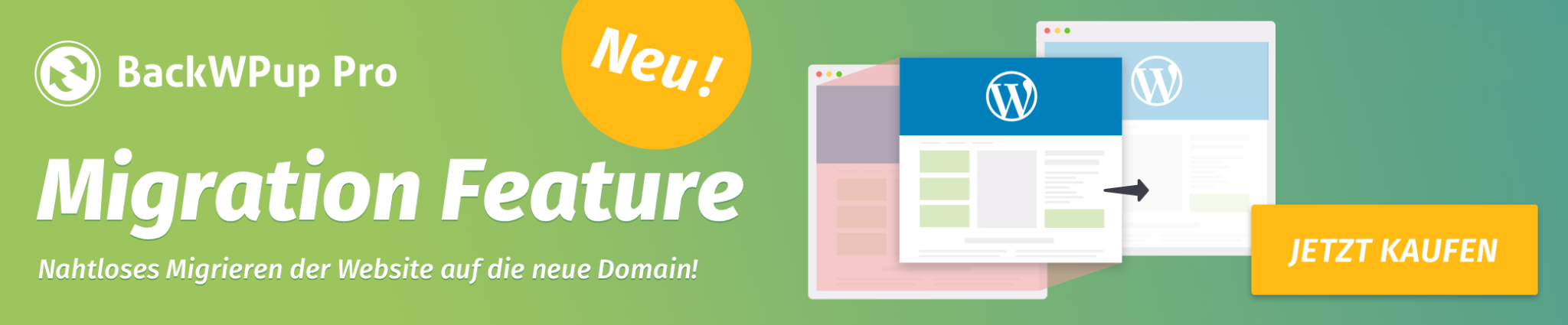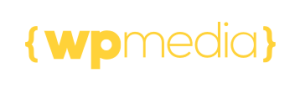Website mit BackWPup migrieren
Ab Version 3.9.0 erweitert BackWPup die Wiederherstellungsfunktion: Es ist jetzt möglich, die eigene Site unter einer neuen URL wiederherzustellen, sodass man nun die Site problemlos mit BackWPup migrieren kann.
In diesem Tutorial zeigen wir, wie man mit BackWPup eine Migration auf eine neue URL durchführt. Schauen wir es uns an!
Inhaltsverzeichnis
Backup-Archiv erstellen
Der erste Schritt besteht darin, ein Backup-Archiv der eigenen Site über BackWPup Pro zu erstellen.
Es gibt mehrere Möglichkeiten, diese Aktion auszuführen. Tatsächlich ist es mit BackWPup möglich, ein Backup des Systems zu erstellen, das verschiedene Einstellungen definiert und das Archiv auch mit mehreren Zielen erstellt. Für unser Beispiel hier brauchen wir nur ein vollständiges Backup, egal welches Ziel wir verwenden möchten.
Auf das folgende Tutorial beziehen: WordPress Komplett-Backup erstellen: Datenbank und Dateien
Nachdem die vollständige Sicherung durchgeführt wurde, kann das Sicherungsarchiv auf den lokalen Computer heruntergeladen und dann mit dem nächsten Schritt fortgefahren werden.
Eigenständige Wiederherstellungs-App installieren
Die Migrationsfunktion kann auf dem neuen Server über das Standard-BackWPup-Plugin oder über die Standalone Restore-App durchgeführt werden, die ebenfalls im BackWPup-Paket enthalten ist.
In diesem Beispiel verwenden wir die Standalone-App, da eine Site-Migration normalerweise von einer Quellsite auf einen neuen „sauberen“ Server durchgeführt wird. Weitere Informationen zur Installation der Standalone-App unter BackWPup Restore Stand-Alone-App installieren
Wenn die App vorhanden ist, ist es nun an der Zeit, die eigentliche Migration durchzuführen. Hier geht’s mit dem nächsten Abschnitt weiter.
Website zur neuen URL migrieren
Mit der Standalone-App laden wir zuerst das, wie in den obigen Abschnitten beschrieben, erstellte Backup-Archivpaket hoch, dann können wir die Wiederherstellungsstrategie auswählen. In unserem Fall wählen wir die volle Option.
Danach müssen wir in Schritt 3 die Parameter für die Datenbankverbindung ausfüllen: Diese beziehen sich auf die Datenbank auf dem Remote-Server, daher muss die Datenbank zuvor erstellt werden. Wenn auf dem Remote-Server bereits eine WordPress-Installation eingerichtet ist, sind diese Informationen auch in der Datei wp-config.php verfügbar.
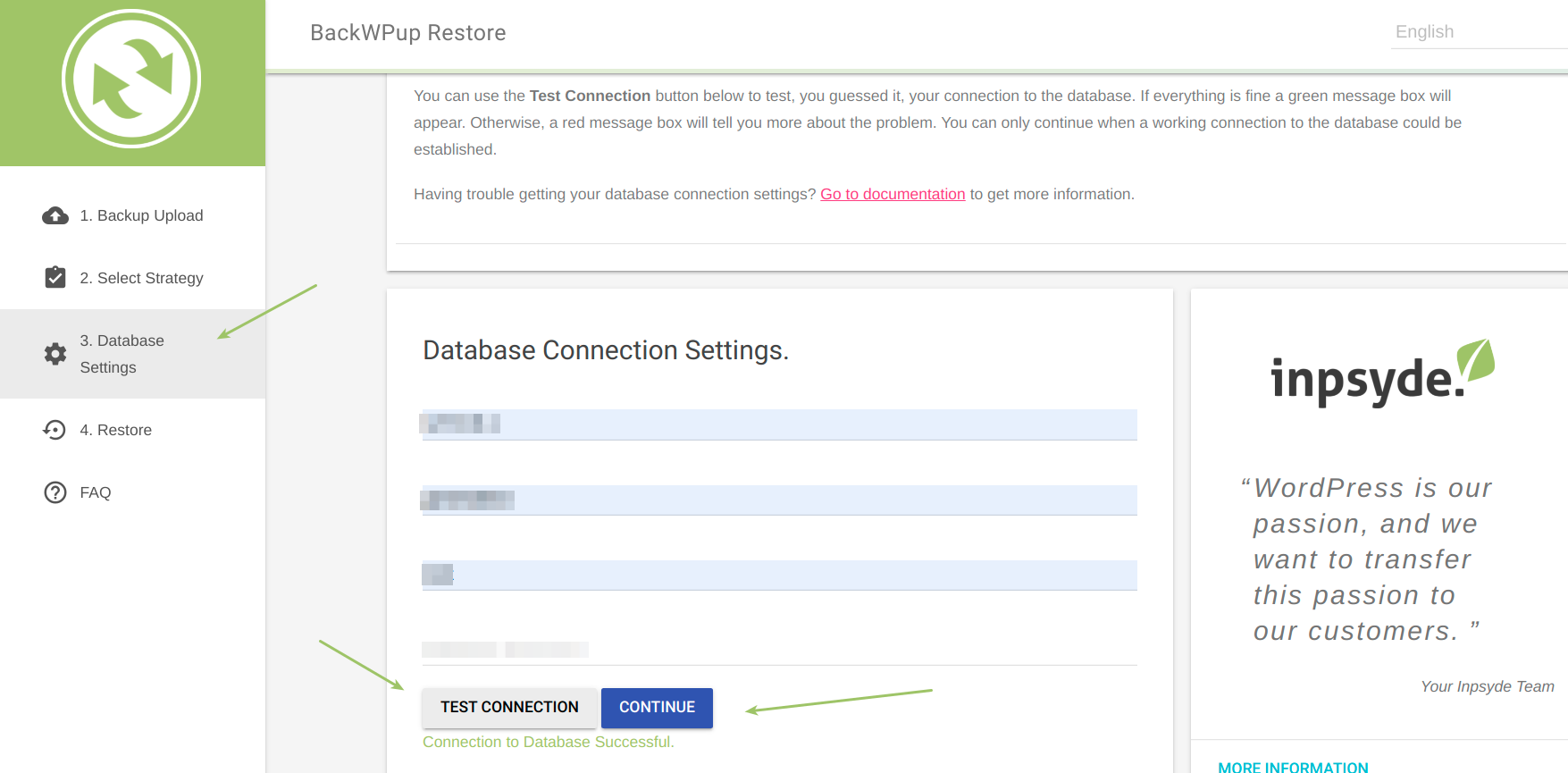
Nach dem Ausfüllen der Anmeldeinformationen auf die Schaltfläche VERBINDUNG TESTEN klicken, um zu überprüfen, ob die Verbindung hergestellt werden kann. Anschließend auf die Schaltfläche WEITER, um fortzufahren.
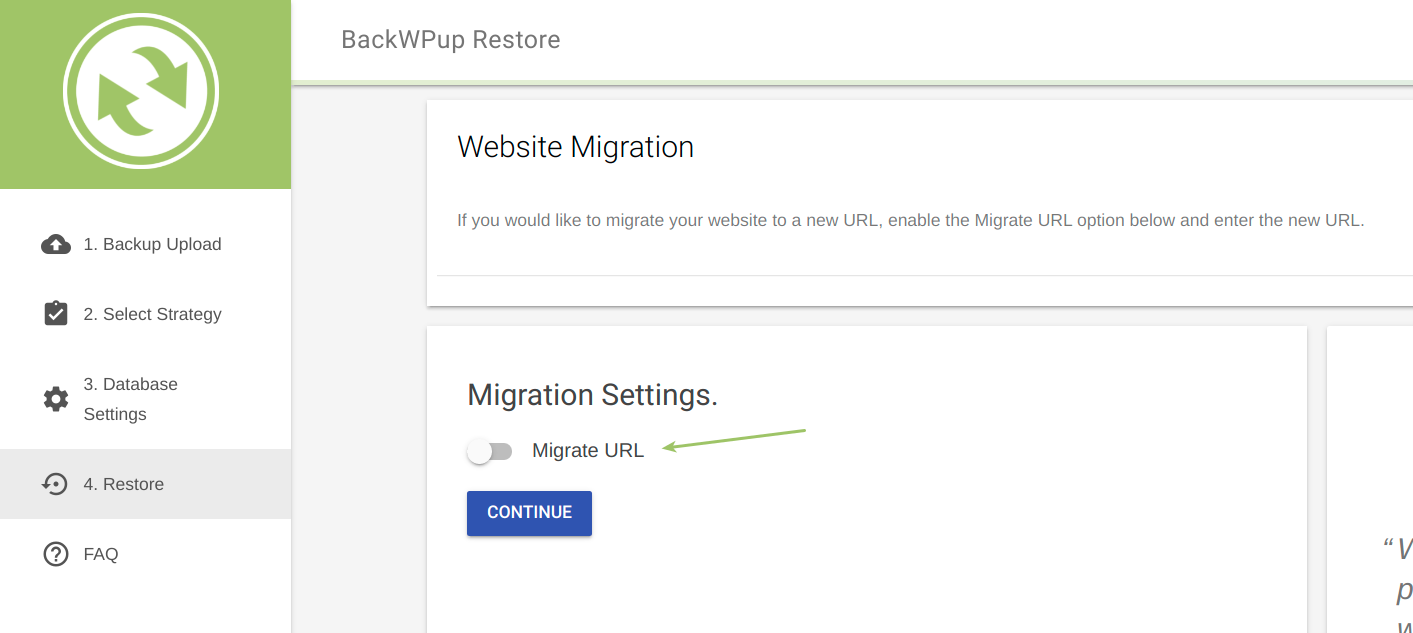
Im Schritt 4 steht die Migrationsoption zur Verfügung. Wenn wir diese Option nicht auswählen, wird das Backup-Archivpaket auf dem Remote-Server wiederhergestellt, der auf den URL-Wert des Quellservers verweist.
Da wir stattdessen eine Migration durchführen möchten, müssen wir die Migrationsoption auswählen, wie in der Abbildung unten gezeigt.
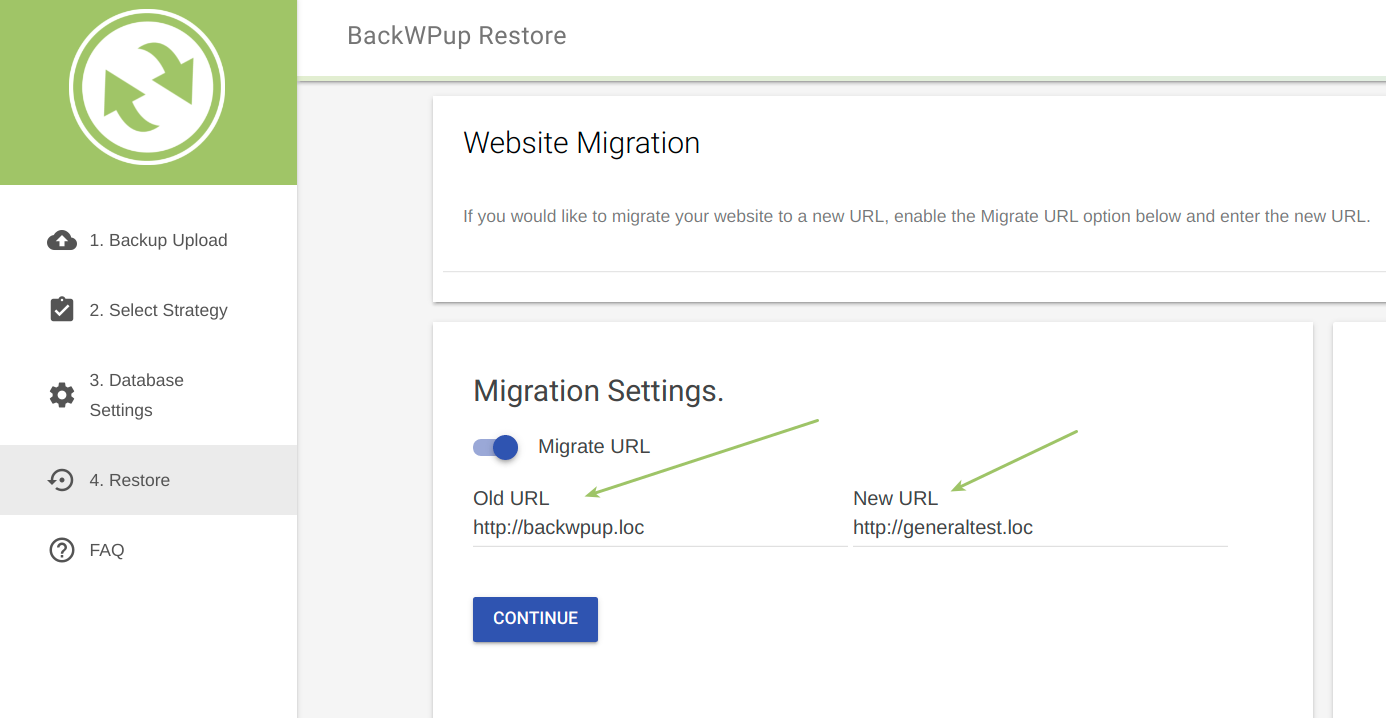
Wenn URL migrieren ausgewählt ist, werden die Werte für Alte URL und Neue URL angezeigt. Der erste wird aus dem Backup-Archiv gelesen, der zweite von dem Server, auf den die Site migriert wird.
Auf die Schaltfläche WEITER klicken, um die Einstellungen zu bestätigen.
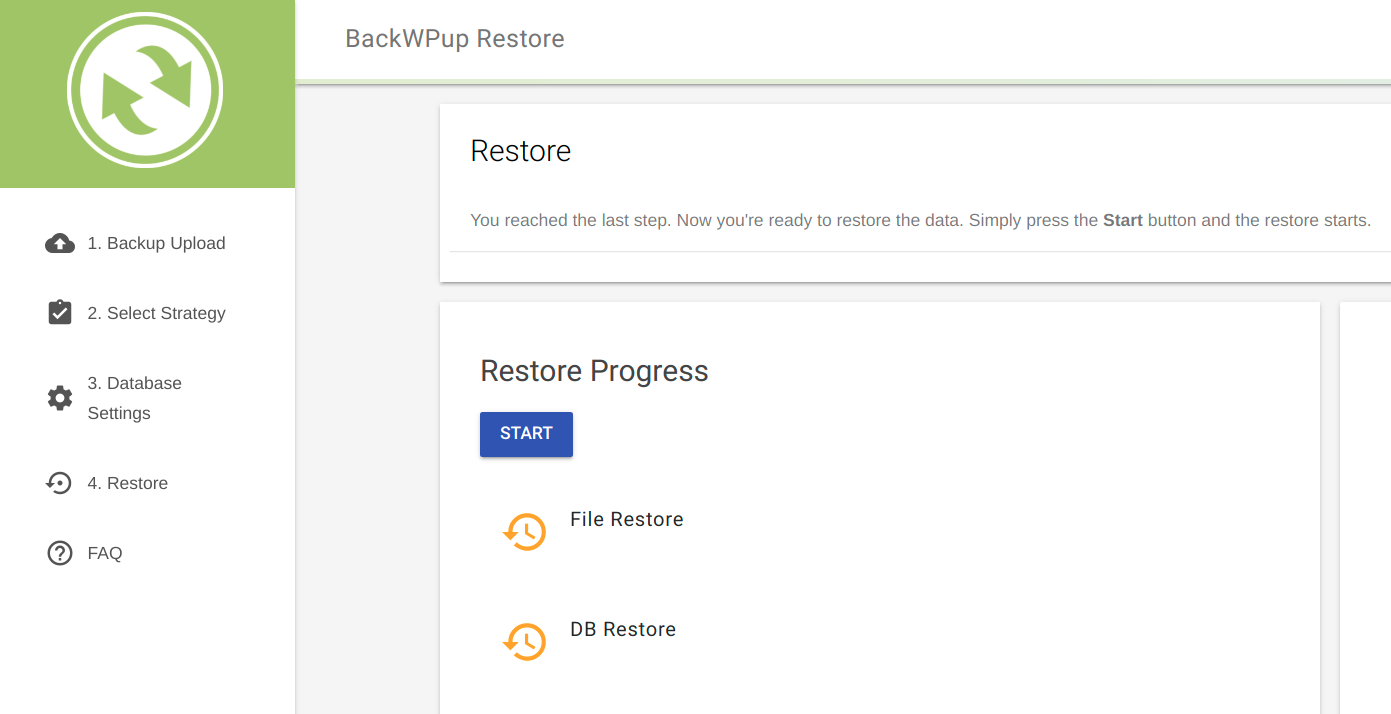
An dieser Stelle ist alles eingestellt. Der Wiederherstellungsprozess kann nun durch einen Klick auf den START- Button aktiviert werden, wie im Bild oben gezeigt.
Der Prozess richtet dieselbe WordPress-Installation ein, die im hochgeladenen Archiv gesichert ist, aber jedes Vorkommen der Alten URL wird ordnungsgemäß durch die als Neue URL angegebene ersetzt.
Beginnen wir den Prozess.
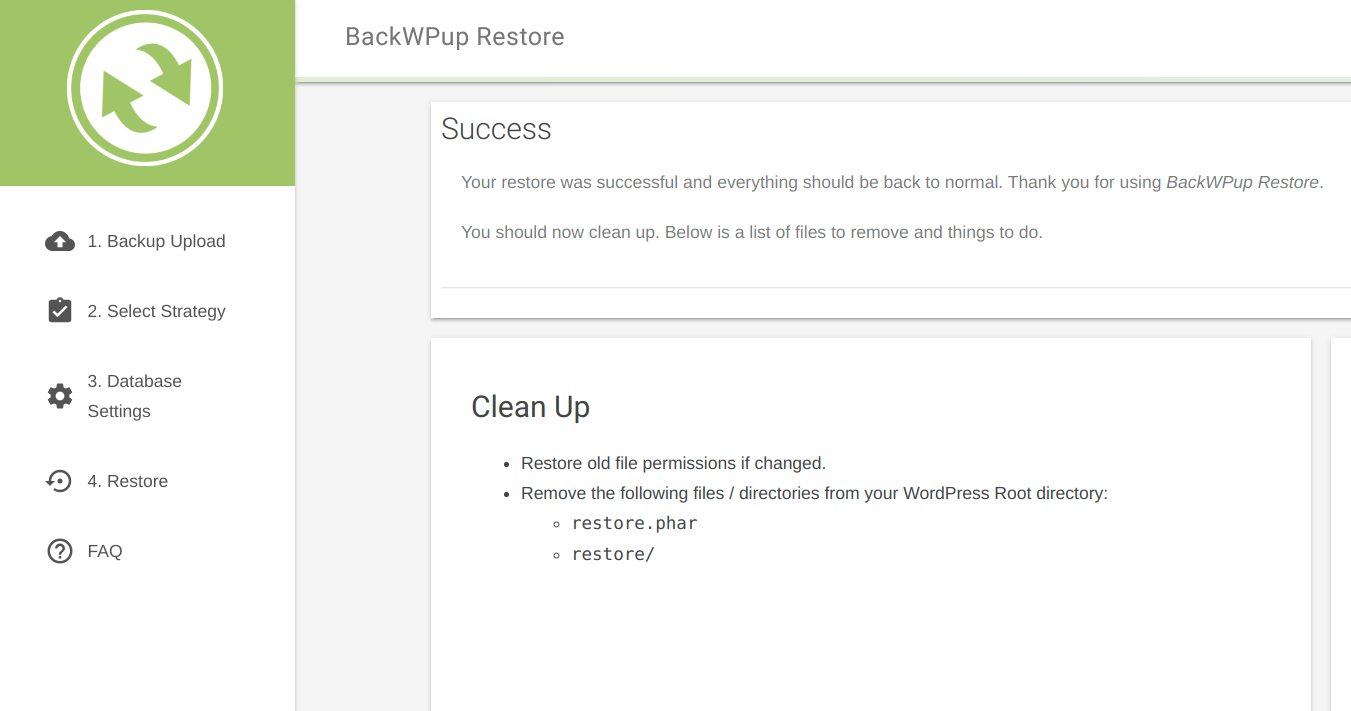
Wenn die Migration erfolgreich abgeschlossen ist, wird eine Meldung angezeigt, wie im obigen Bild beschrieben.
Nun muss man den Bereinigungsanweisungen folgen und versuchen, mit dem Browser auf die neue URL zuzugreifen, um zu überprüfen, ob die Migration ordnungsgemäß durchgeführt wurde.
Migrieren der Website über das Plugin auf die neue URL
Wie gesagt, die Migration kann nicht nur über die Standalone Restore-App durchgeführt werden, sondern auch über das Standard-Plugin. Als Beispiel geben wir eine kurze Beschreibung der wichtigsten Migrationsschritte, um zu zeigen, wie sie im Plugin gerendert werden.
Um eine Migration durchzuführen, folgen wir dem üblichen Wiederherstellungsprozess, der in Wie nutze ich die BackWPup Restore Funktion? beschrieben ist.
Wenn die Datenbankverbindung erfolgreich getestet wurde, wird die Seite mit der Migrationsoption angezeigt
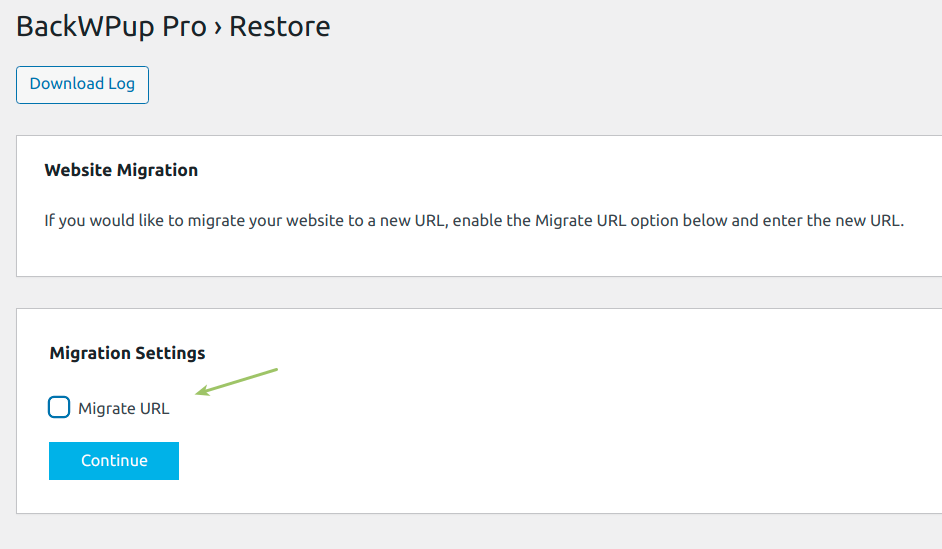
Hier werden nach Aktivierung der Option die Felder Alte URL und Neue URL bereitgestellt. Wie zuvor werden die Standardwerte für eine solche URL automatisch erkannt, aber die neue URL kann auch bearbeitet werden.
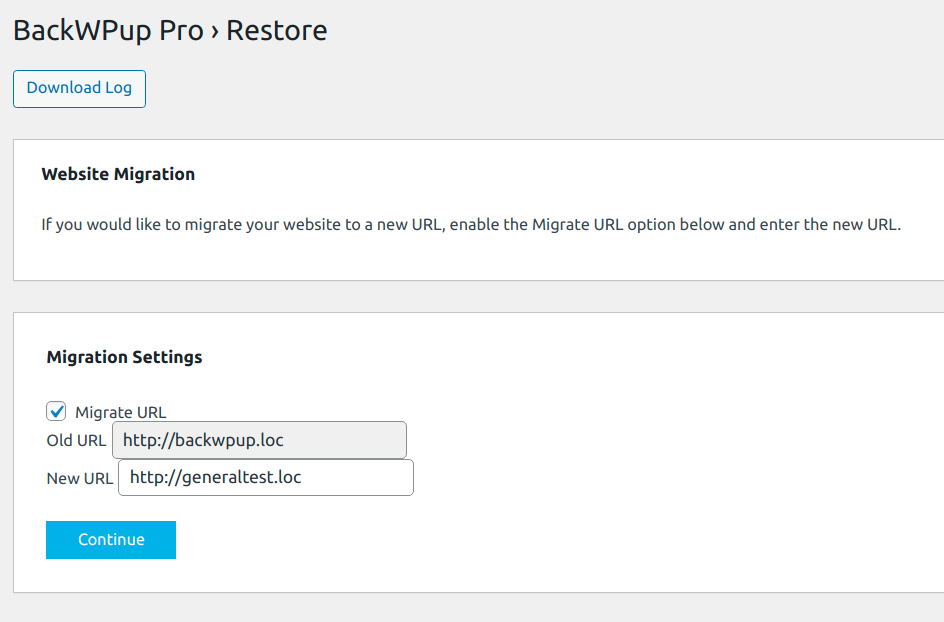
Anschließend auf WEITER klicken, um den Migrationsprozess wie zuvor beschrieben abzuschließen.