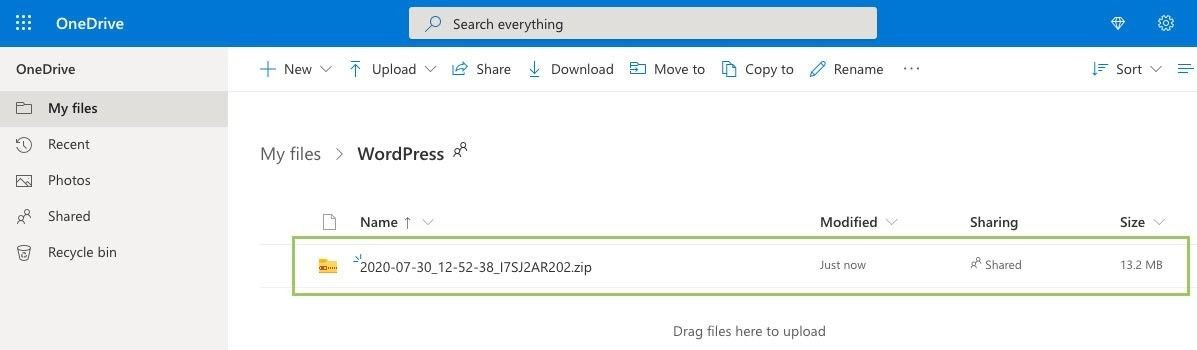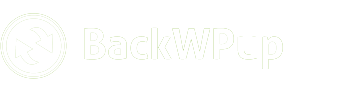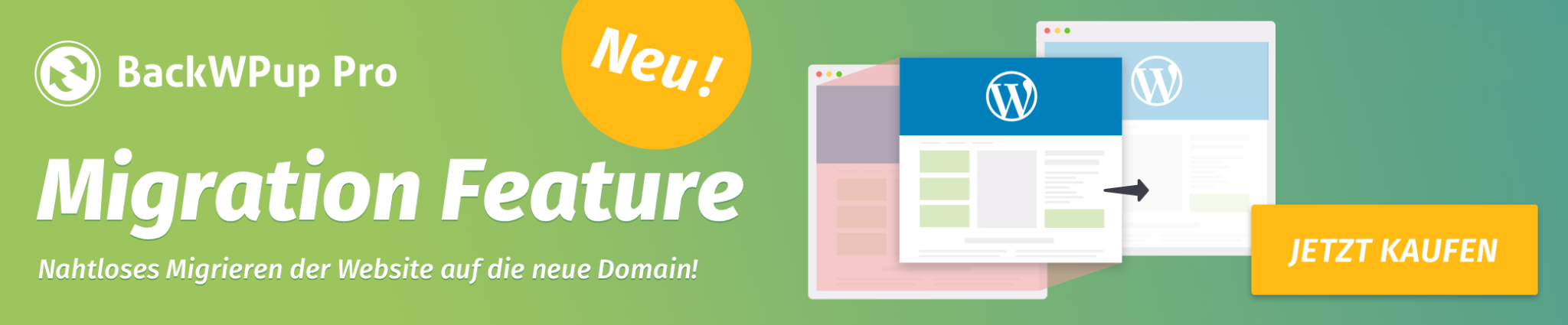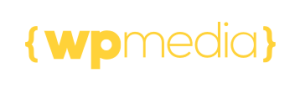Ein WordPress Backup auf OneDrive speichern
In diesem Beitrag erklären wir, wie man den OneDrive-Cloud-Storage mit BackWPup verbinden kann, und wir geben auch ein Beispiel für die Durchführung eines Backups auf OneDrive.
Inhaltsverzeichnis
App-Registrierung
Um ein Backup deiner WordPress-Seite auf OneDrive zu speichern, benötigst du zunächst eine funktionierende OneDrive App.
Logge dich dafür zunächst in das Microsoft Azure Portal ein
Wenn du noch kein Microsoft-Konto hast, wirst du nun dazu aufgefordert, ein neues Konto zu erstellen.
Wenn du auf dem Microsoft Azure Portal eingeloggt bist, registriere deine Anwendung mithilfe der entsprechenden Buttons wie in der folgenden Abbildung gezeigt
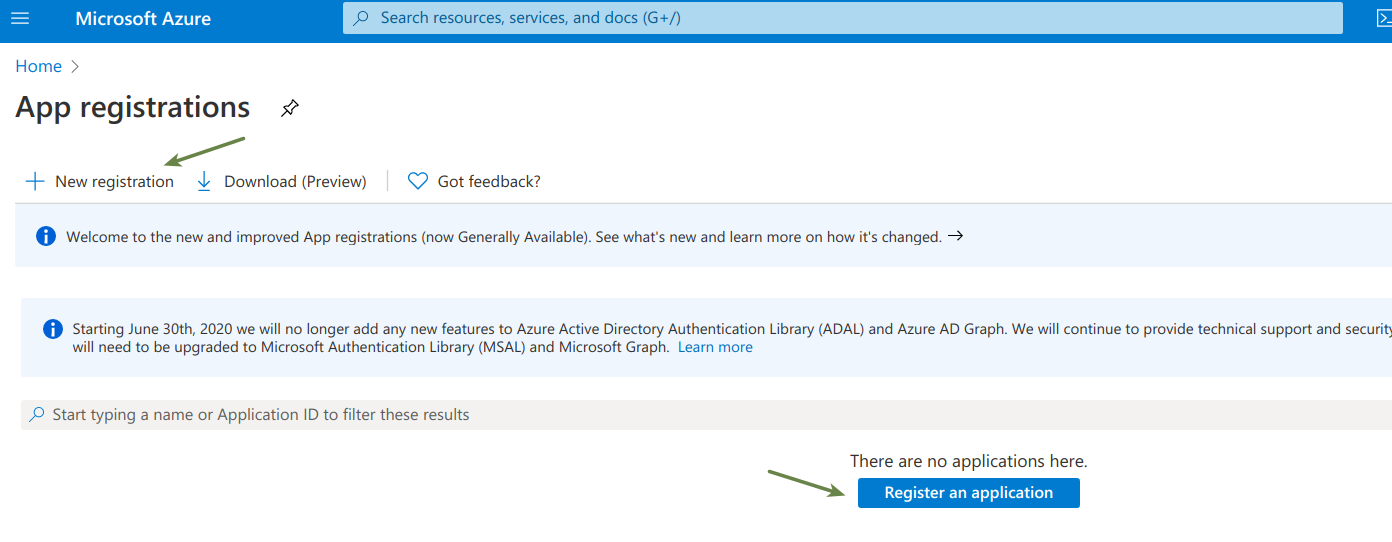
Auf diese Weise gelangst du auf die Registrierungsseite, auf der du deine Anwendung registrieren kannst: Fülle alle erforderlichen Daten aus und erhalte eine Anwendungs-ID, um deine Anwendung in API-Aufrufen darzustellen.
Hinweis: Stelle sicher, dass du eine der Optionen wählst, die das persönliche Microsoft-Konto verwenden, wie in der Abbildung unten gezeigt wird.

Nach der Registrierung wird in der Anwendungsübersicht die Kunden-ID gezeigt:
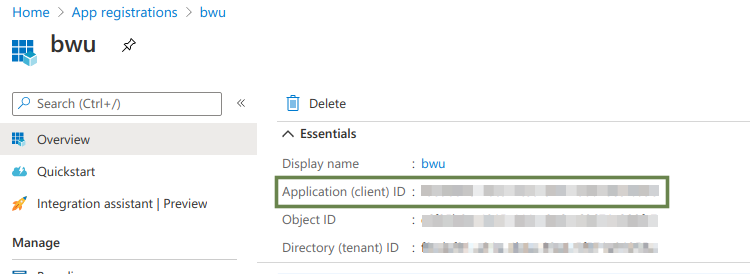
Der nächste Schritt ist nun die Erstellung des Clientgeheimnisses, um BackWPup mit OneDrive zu verbinden.
Gehe auf der Anwendungsseite, die in den obigen Schritten erstellt wurde, auf Zertifikate und Geheimnisse und klicken Sie dann auf Neuer geheimer Clientschlüssel.
Ein Formular wird geöffnet: Trage die erforderlichen Werte ein und erstelle das Clientgeheimnis.
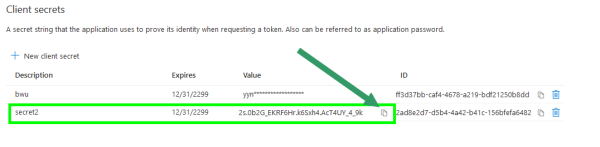
Einstellen des API-Schlüssels und der Umleitungs-URL
Gehe nun in deinem WordPress-Backend in die BackWPup Einstellungen → API Keys und füge die Client ID und das Clientgeheimnis der OneDrive App unter OneDrive API Keys ein.

Kopiere anschließend im selben Bereich die Umleitungs-URL wie im Bild unten gezeigt wird …

… und füge sie in Microsoft Azure in der OneDrive-Anwendung ein, indem du im linken Menü auf Authentifizierung klickst und dann zum Abschnitt Umleitungs-URL gehst:
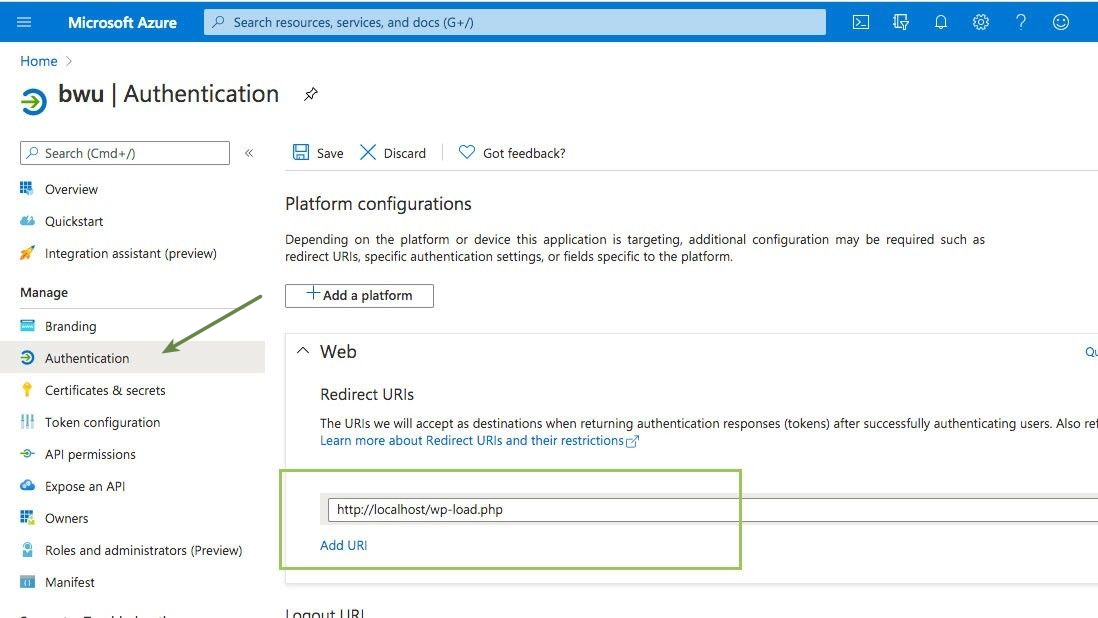
Ausführung eines Auftrags in BackWPup: Backup-Archiv auf OneDrive erstellen
Die Anwendung wurde in den vorhergehenden Abschnitten richtig eingestellt. Fahren wir also mit der Erstellung eines neuen Auftrags fort: Wähle in den Auftragsziel-Optionen die Option Backup auf Microsoft OneDrive aus und speichere den Auftrag.

Gehe dann zum Tab Backupziel: OneDrive und klicke im Bereich Login den Button Erneut authentifizieren.
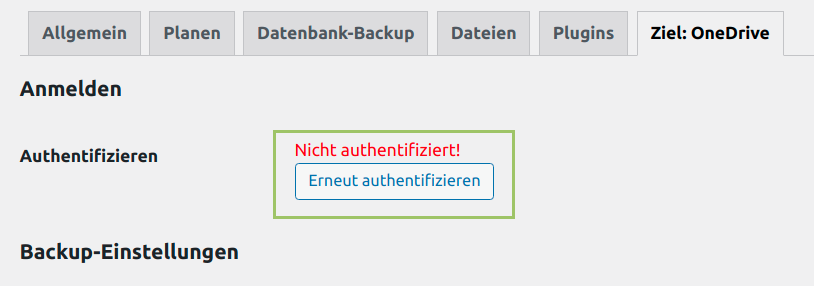
Es erscheint eine Meldung, dass das Plugin nun authentifiziert wurde.
Nun haben wir einen Auftrag, der zur Ausführung bereit ist: Gehe zum Tab Aufträge und führe ihn aus:

Wenn der Auftrag erfolgreich abgeschlossen ist, solltest du die korrekt hochgeladene Backup-Archivdatei in deiner OneDrive App sehen: