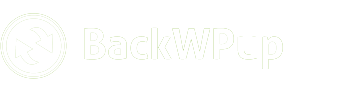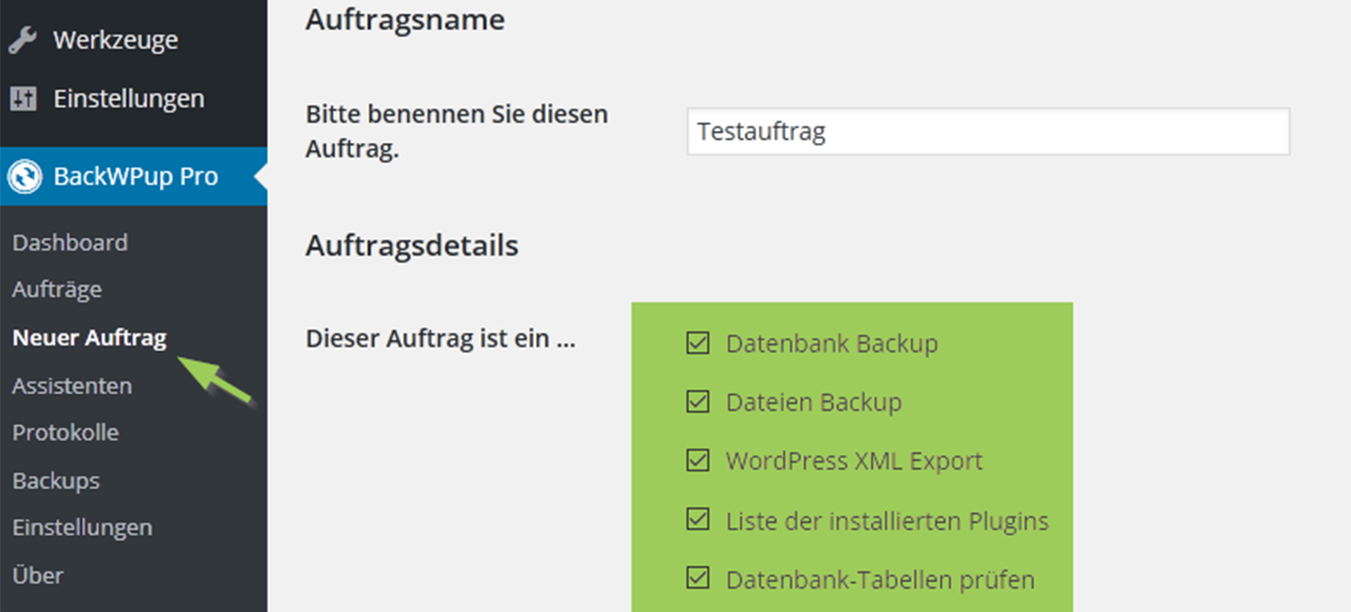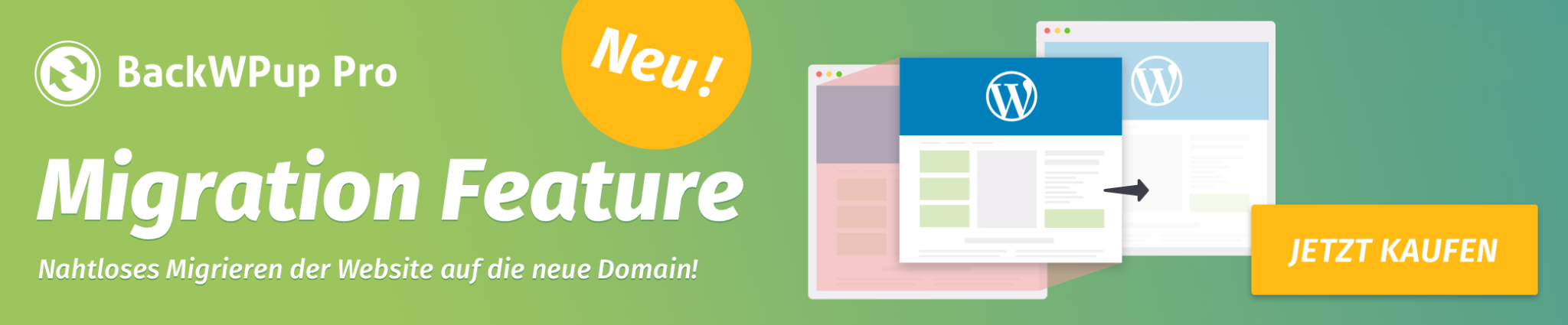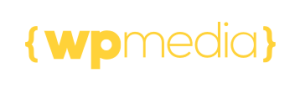Ein WordPress Backup wiederherstellen
In dieser Anleitung stellen wir dir verschiedene Möglichkeiten vor, wie du im Notfall mit einem vorher erstellten WordPress Backup deine Webseite wiederherstellen kannst.
Inhaltsverzeichnis
WordPress Backup wiederherstellen mit BackWPup Pro
Ab Version 3.5 kannst du mit BackWPup Pro deine Webseite aus einem mit unserem Plugin erstellten Backup wiederherstellen. Das Restore Feature ist in BackWPup Pro integriert, d.h. die Wiederherstellung lässt sich direkt aus deinem WordPress Backend starten. Hierfür benötigst du ein Backup, welches mit BackWPup erstellt wurde. Für den Fall, dass deine Seite komplett zerstört ist und du keinen Zugang zum Backend hast, nutze die mitgelieferte Standalone App.
Wie genau die Wiederherstellung mit BackWPup Pro funktioniert, erfährst du in unserer BackWPup Restore Dokumentation.
WordPress Backup manuell wiederherstellen
Es gibt aber auch noch diverse Tools, mit denen du dein WordPress Backup einspielen kannst und deine Webseite somit auf den Stand der Sicherung bringst.
Wir erklären dir hier das Wiederherstellen der Datenbank mit phpMyAdmin und dem Adminer und das Wiederherstellen der Dateien mit dem FTP-Programm Filezilla.
Beachte: Für diese Anleitung verwenden wir ein vollständiges Backup (Datenbank und alle Dateien), das mit BackWPup erstellt wurde. Es sind alle für eine vollständige Wiederherstellung benötigten Dateien enthalten. Diese Vorgehensweise empfiehlt sich für Einsteiger.
Fortgeschrittene Anwender können auch mit Teil-Backups arbeiten, manche Dateien wie Plugins und Themes können in diesem Fall auch anderweitig besorgt werden und man spart dadurch viel Platz.
Es kann also durchaus sein, dass dir nicht alle Dateien vorliegen, die wir hier erwähnen.
Unter BackWPup Pro → Neuer Auftrag, Tab Allgemein, haben wir bei Auftragsdetails alle Häkchen gesetzt und weiter unten als Zielordner des Auftrags Backup in Ordner gewählt. Das Backup wird somit auf dem Server gespeichert, wo auch unsere WordPress-Installation liegt.
Der Inhalt des WordPress Backup-Archivs
Bevor du mit der Wiederherstellung loslegst, besorge dir das WordPress Backup-Archiv, das du mit BackWPup erstellt hast. Entpacke das Archiv und schaue dir den Inhalt an. Du siehst dort:
- die Datenbank der gesicherten WordPress Installation als .sql-Datei. Die Datei kann gezipped oder ungezipped sein.
- die Datei SiteName.pluginlist.<Datum>.txt – dies ist eine Liste der installierten Plugins. Diese ist nützlich, wenn du die Plugins nicht mitsicherst. Du weißt dann zumindest, welche installiert waren und kannst diese wieder zu deiner WordPress Installation hinzufügen.
- die Datei SiteName.wordpress.<Datum>.xml – eine Sicherung der Inhalte (Blog-Beiträge, Produkte etc.) im xml-Format, die du über den WordPress-Import wiederherstellen kannst (siehe im Backend Tools → Daten importieren).
- die Datei manifest.json – sie wird in Zukunft für ein automatisiertes Restore benötigt. Du kannst diese Datei ignorieren.
- die Datei backwpup_readme.txt – sie enthält wichtige Informationen. Du solltest sie einmal lesen, sie wird aber ansonsten nicht benötigt.
- die Dateien der gesicherten WordPress-Installation – diese sind in das Verzeichnis deiner WordPress-Installation zu kopieren. Anleitung hierzu siehe Abschnitt Dateien wiederherstellen mit Filezilla.
Die anderen oben erwähnten Dateien solltest du nicht mit auf deinen Server kopieren.
Die WordPress Datenbank wiederherstellen
Mit phpMyAdmin
PhpMyAdmin ist eine Webanwendung, mit welcher sich MySQL-Datenbanken über den Browser verwalten lassen und wird von vielen Webhostern bereitgestellt. Du benötigst keine MySQL-Kenntnisse, um mit PhpMyAdmin arbeiten zu können, da das Tool eine WYSIWYG-Oberfläche besitzt. Wenn du eine WordPress Datenbank wiederherstellen willst, führe folgende Schritte durch:
- Logge dich in PhpMyAdmin ein.
- Du siehst links in der Sidebar alle vorhandenen Datenbanken. Wähle diejenige aus, die du wiederherstellen möchtest. Den Namen der Datenbank deiner WordPress Installation findest du übrigens in der Datei
wp-config.php, die in dem Hautpverzeichnis der Installation liegt, und zwar in der Zeiledefine('DB_NAME', 'datenbank_name');
- Sollten in dieser Datenbank schon Tabellen vorhanden sein, werden diese überschrieben, wenn sie im WordPress Datenbank-Backup enthalten sind.
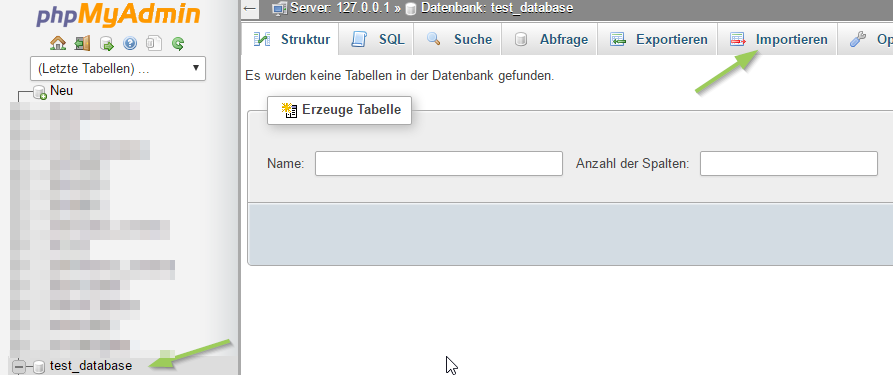
- Gehe auf Importieren.
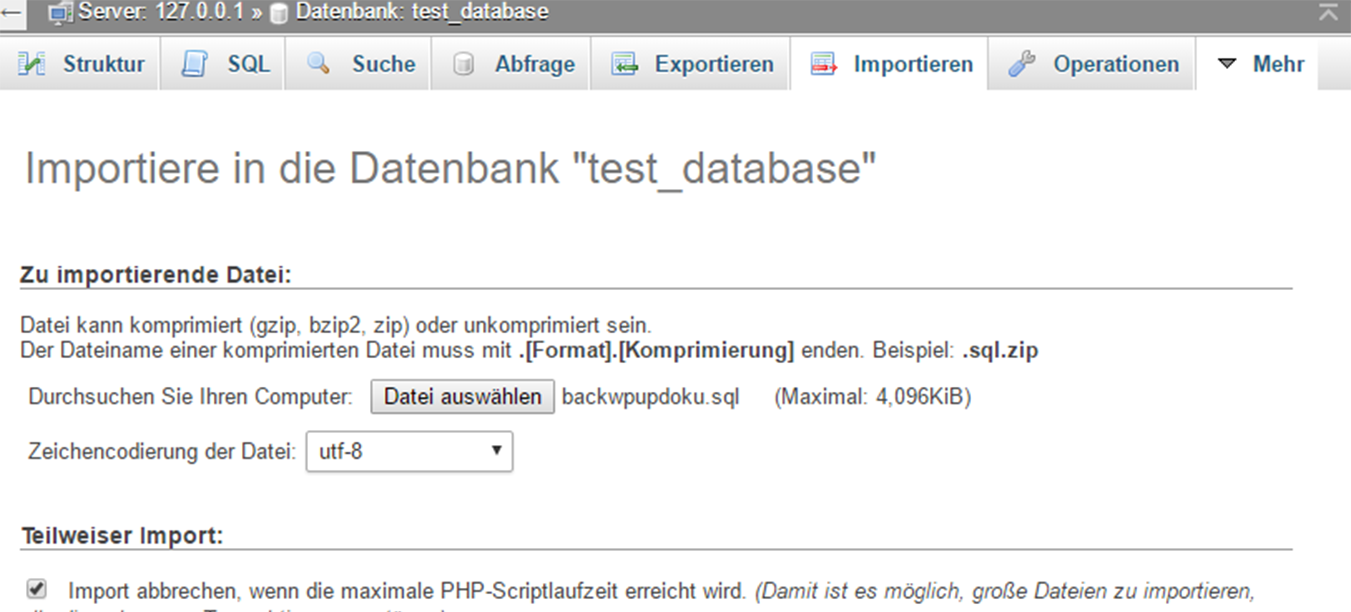
- Wähle die wiederherzustellende Datenbank von deinem Rechner aus (bei einer BackWPup-Sicherung ist dies eine gezippte oder ungezippte .sql-Datei ).Die Settings für die Zeichenkodierung und das Datenbank-Format sollte PhpMyAdmin automatisch entsprechend deiner Datenbank nun angepasst haben. Das Format sollte der Endung deiner Datenbank-Datei entsprechen, also SQL. Die Zeichenkodierung kannst du herausfinden, indem du die ungezippte Datenbank in einem Editor öffnest. Du findest sie dann in der Zeile
/*!40101 SET NAMES ... */; <br>
- Warte bis du die Meldung bekommst, dass der Import erfolgreich durchgeführt wurde.
Manche Provider erlauben nur Datenbanken bis zu einer bestimmten Größe zu importieren. Du bekommst dann eine entsprechende Fehlermeldung. Wende dich an deinen Hoster oder versuche den Weg über den Adminer, den wir im nächsten Abschnitt beschreiben.
Mit Adminer
Bei Adminer handelt es sich um ein ähnliches, ebenfalls kostenloses Tool wie PhpMyAdmin, welches du
hier herunterlädst und auf deinem Server in dem Hauptverzeichnis deiner Installation ablegst. Adminer besteht ledglich aus einer php-Datei, die du im Browser abrufst. Benenne der Einfachheit halber die Datei in adminer.php um.
- Rufe im Browser
deine-domain/adminer.php auf. Du siehst eine Eingabemaske, in der du die Zugangsdaten für die Datenbank eingeben musst. Diese bekommst du von deinem Hoster. Sie stehen auch in der wp-config.php deiner WordPress-Installation.
-
- Melde dich mit deinen Zugangsdaten an. Du siehst nun ein ähnliches Bild wie bei PhpMyAdmin und auch die weitere Vorgehensweise ist ähnlich.
- Sollten in dieser Datenbank schon Tabellen vorhanden sein, werden diese überschrieben, wenn sie im Datenbank-Backup enthalten sind.
- Gehe auf Importieren.

- Wähle die wiederherzustellende Datenbank von deinem Rechner aus (bei einer BackWPup-Sicherung ist dies eine gezippte oder ungezippte .sql-Datei ) und klicke auf Ausführen. Anstatt die Sicherung von deinem Rechner hochzuladen, kannst du diese auch auf dem Server im gleichen Verzeichnis wie die Datei adminer.php ablegen und sie in adminer.sql.gz umbenennen. Mit Klick auf Datei ausführen wird der Import dieser Datei gestartet.
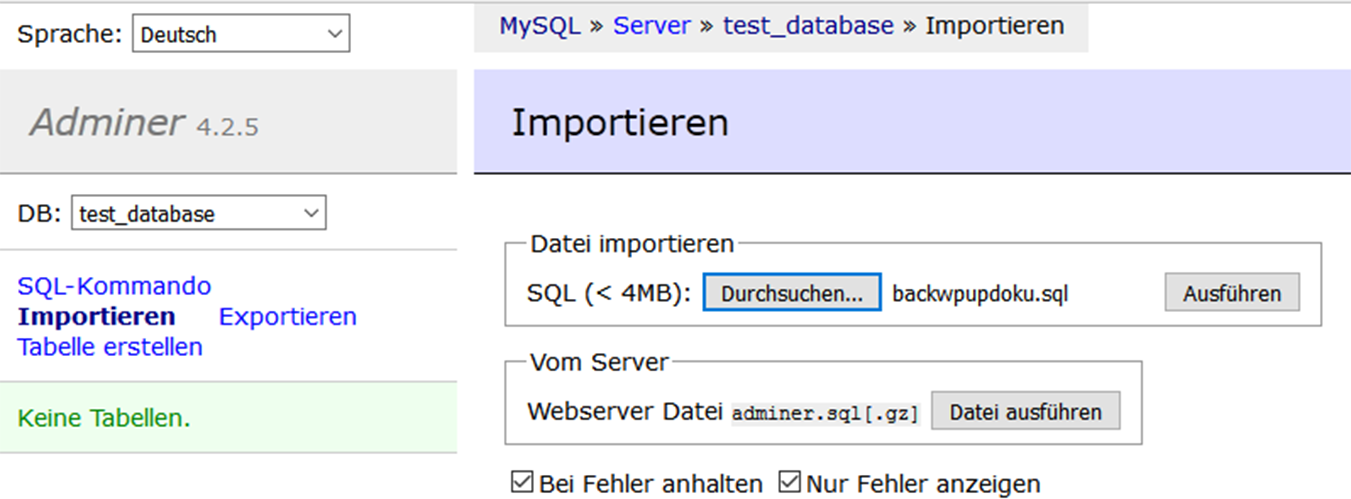
- Warte bis du die Meldung bekommst, dass der Import erfolgreich durchgeführt wurde.
Sollte dir dein Provider die Verwendung von Adminer nicht erlauben, kannst du auf das Plugin Adminer für WordPress ausweichen, welches du über das WordPress-Backend installierst und über den Menüpunkt ARI Adminer aufrufst.
WordPress Dateien wiederherstellen mit Filezilla
Hinweis: Für das Wiederherstellen der Dateien mit Filezilla ist es völlig irrelevant, wo du dein Backup gesichert hast. Ob zu Amazon, Google Drive, auf den FTP-Server oder wohin auch immer: besorge dir erst von dort das Backup-Archiv und daraus die WordPress-Dateien (siehe Abschnitt Der Inhalt des Backup-Archivs) bevor du hier mit der Anleitung weitermachst.
Das Wiederherstellen der Dateien ist lediglich ein Kopieren der WordPress Dateien in den Ordner deiner WordPress Installation über einen FTP-Client wie Filezilla. Gehe wie folgt vor:
- Installiere den FTP-Client Filezilla auf deinen Rechner. Du kannst ihn hier herunterladen, den dort verfügbaren FTP-Server benötigst du nicht.
- Besorge dir einen FTP-Zugang zu deinem Webspace. Wenn du nicht weißt, woher du diesen bekommst, wende dich bitte an deinen Provider.
- Gehe in Filezilla oben im Menü auf Datei → Servermanager und richte eine neue Verbindung ein, falls nicht bereits vorhanden. Die Daten hierfür bekommst du ebenfalls bei deinem Provider.
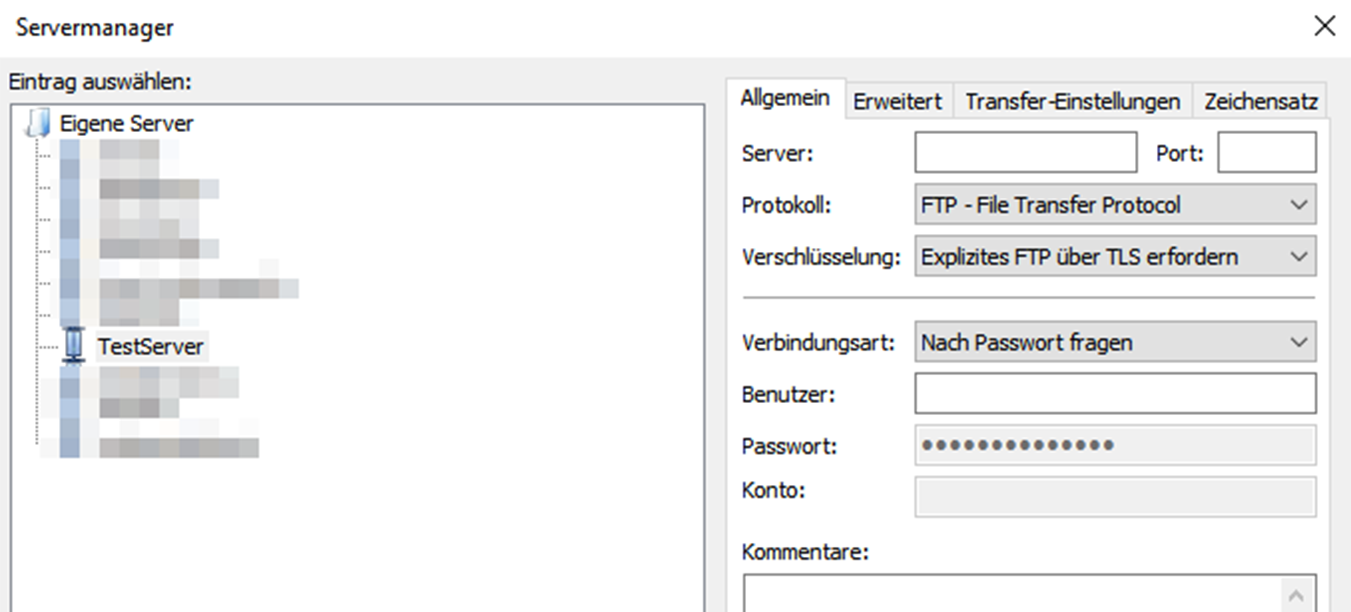
- Um die Verbindung zu deinem Webspace herzustellen, klicke in diesem Fenster auf Verbinden.
- Nachdem die Verbindung erfolgreich hergestellt wurde, siehst du links die Dateien und Verzeichnisse auf deinem Rechner und rechts die auf deinem Webspace.
- Navigiere im linken Fenster zu dem Verzeichnis mit dem BackWPup Backup und im rechten in das Hauptverzeichnis deiner WordPress Installation.
- Markiere im linken Fenster alle WordPress Dateien, die hochgeladen werden sollen.
- Achtung: Lade wirklich nur die WordPress-Dateien hoch und nicht: die Datenbank, die Datei SiteName.pluginlist.<Datum>.txt , die Datei SiteName.wordpress.<Datum>.xml , die Datei manifest.json und die Datei backwpup_readme.txt.
- Mit Rechtsklick auf die Auswahl öffnet sich ein Menü, über welches du das Hochladen der Dateien starten kannst. Das Hochladen kann durchaus einige Minuten dauern, je nachdem wie groß die zu übertragenden Dateien sind. Den Fortschritt und eventuelle Fehler bekommst du im unteren Filezilla-Fenster mitgeteilt.

Hinweis: WordPress Dateien, die nicht von BackWPup mitgesichert wurden (dies ist abhängig von deinen Einstellungen), müssen zusätzlich hochgeladen werden. Fehlende Plugins und Themes können auch über das WordPress Backend nachinstalliert werden.
Solltest du die Option für das Backup Thumbnails nicht mitsichern gewählt haben, so musst du diese neu generieren. Hierzu kannst du das Plugin Regenerate Thumbnails verwenden.