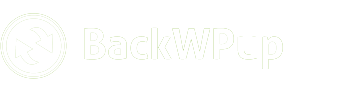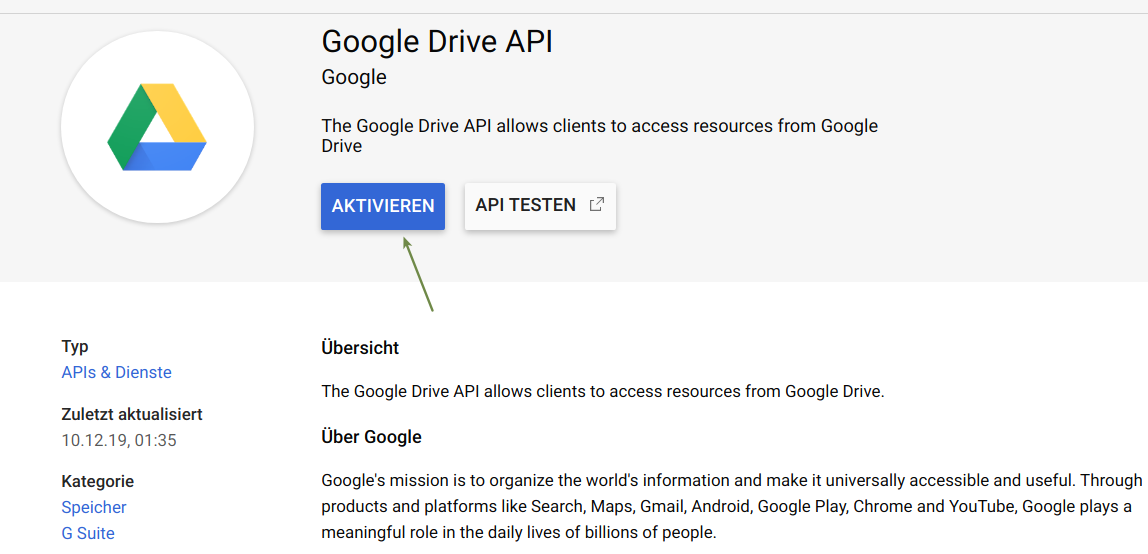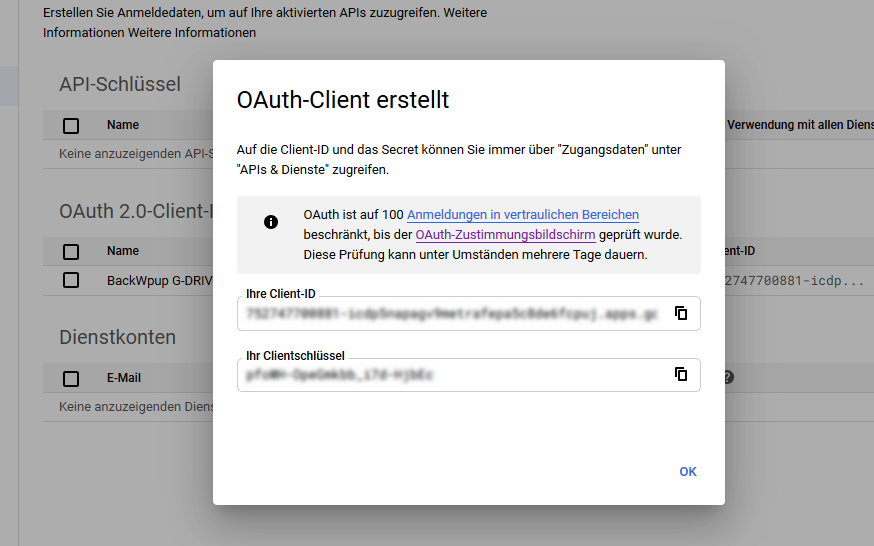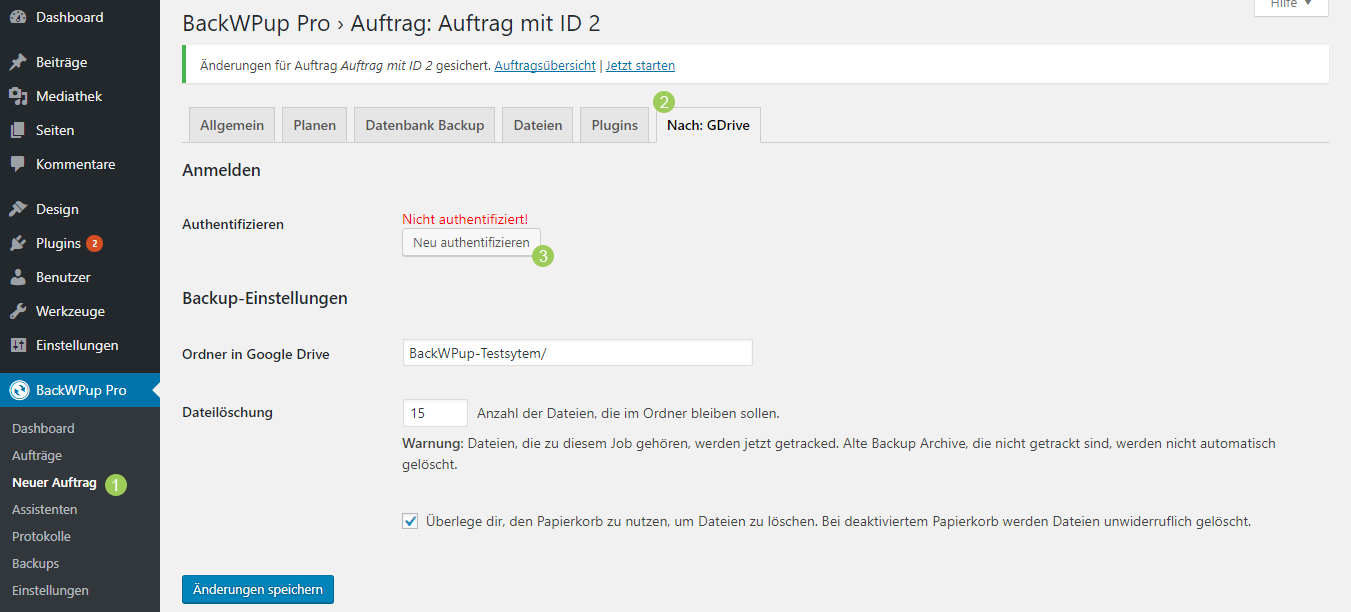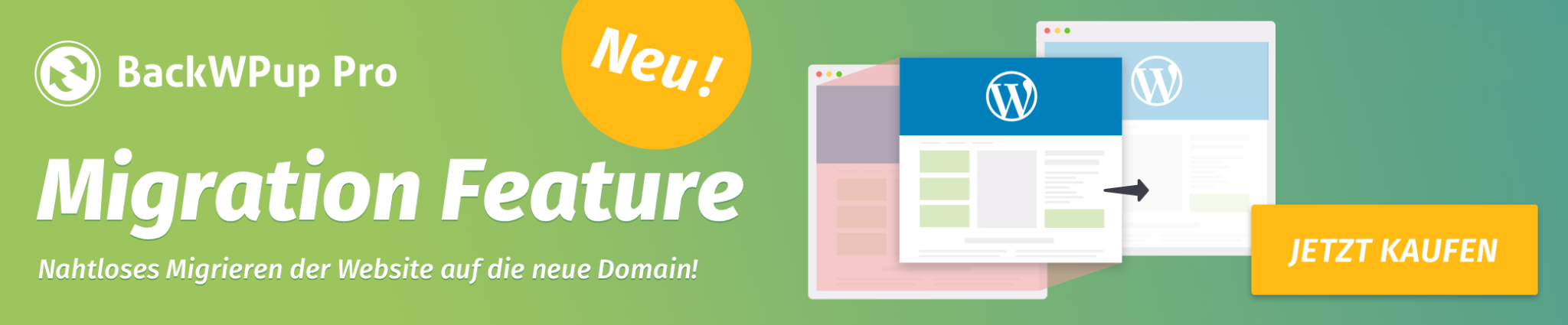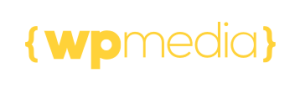Ein WordPress Backup mit BackWPup nach Google Drive speichern
Dies ist ein BackWPup Pro Feature. Erfahre mehr dazu und erwerbe BackWPup Pro, um es freizuschalten.
Um dein WordPress Backup mit BackWPup nach Google Drive speichern zu können, benötigst du erst einmal ein Google Konto. Eine Anleitung zum Erstellen findest du hier. Anschließend musst du die Google Drive Authentifizierung für BackWPup einrichten. Gehe hierzu wie folgt vor:
- Logge dich in dein Google Konto ein.
- Besuche den Google API Manager unter
https://console.developers.google.com/apis/library. - Erstelle ein neues Google API Projekt und wähle dieses aus.
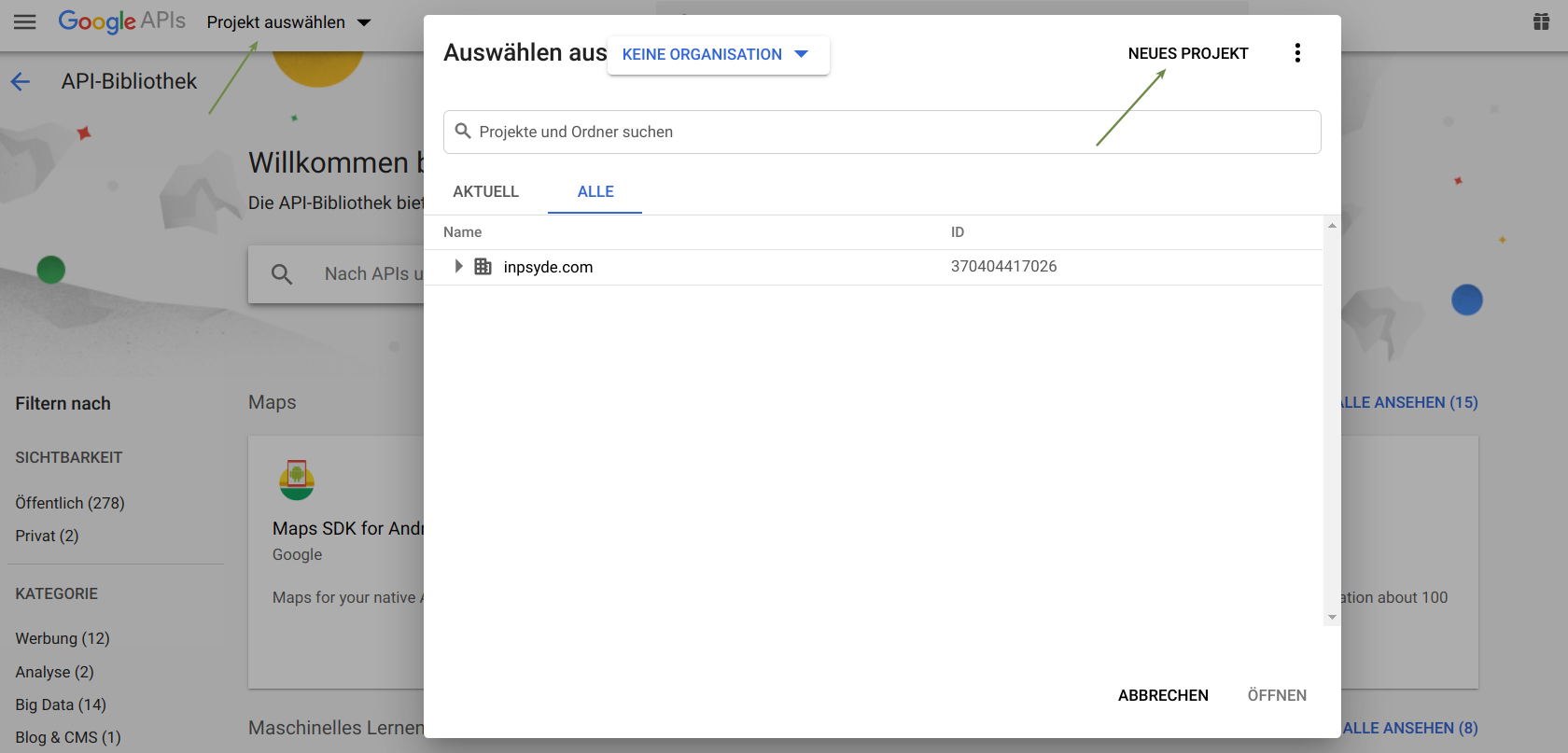
Ein neues Google Drive Projekt erstellen (1) 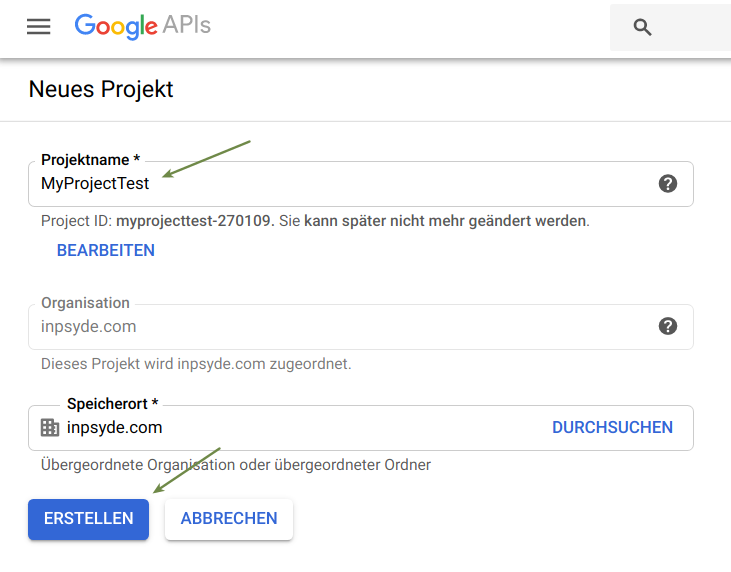
Ein neues Google Drive Projekt erstellen (2) - Aktiviere die Google Drive API für dieses Projekt.
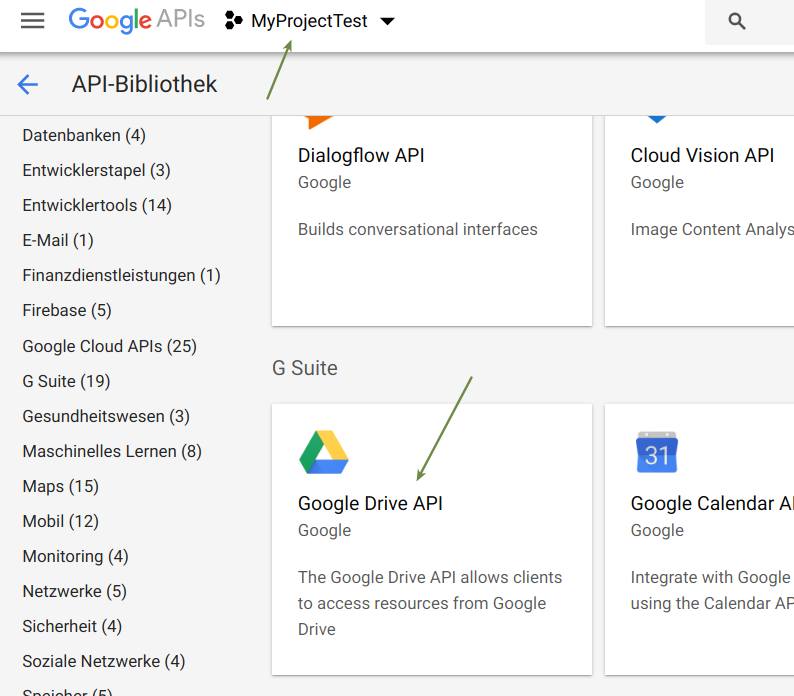
Projekt und Google Drive API auswählen - Klicke in der Seitenleiste auf Anmeldedaten und, wenn eine Konfiguration des Zustimmungsbildschirms angefordert wird, weil er zuvor noch nicht festgelegt wurde (wie in der Abbildung unten), klicke auf ZUSTIMMUNGSBILDSCHIRM KONFIGURIEREN.

Klicke auf ZUSTIMMUNGSBILDSCHIRM KONFIGURIEREN, wenn kein Zustimmungsbildschirm eingestellt ist Wähle im nächsten Bildschirm die Option Extern.
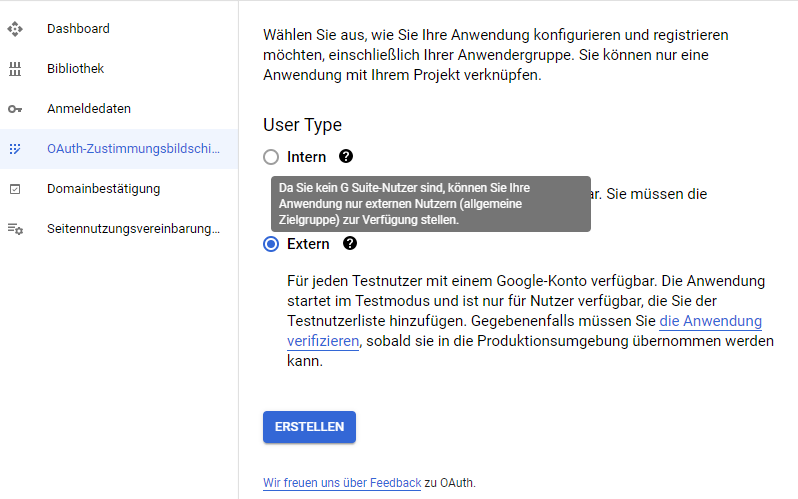
Wähle unter User Type Extern Gib anschließend im nächsten Bildschirm einen Anwendungsnamen, dein Google-Konto für den E-Mail-Support und deine eigene E-Mail-Adresse am unteren Rand für den Entwickler-Kontakt an.
Um den Vorgang abzuschließen, klicke in den nächsten Screens die Schaltfläche Speichern, bis du zum Dashboard zurückkehrst.
Nach diesen Einstellungen ist die Authentifizierung standardmäßig im Testmodus eingestellt: Um sie in Produktion zu setzen, wenn die App im Produktionsmodus verwendet werden muss, wähle im linken Menü den Link zum OAuth-Zustimmungsbildschirm und klicke dann auf APP VERÖFFENTLICHEN.Die Arbeit im Testmodus schränkt den Zugriff auf Google Drive ein, wodurch der Authentifizierungsprozess stärker eingeschränkt wird. Siehe Bild unten:
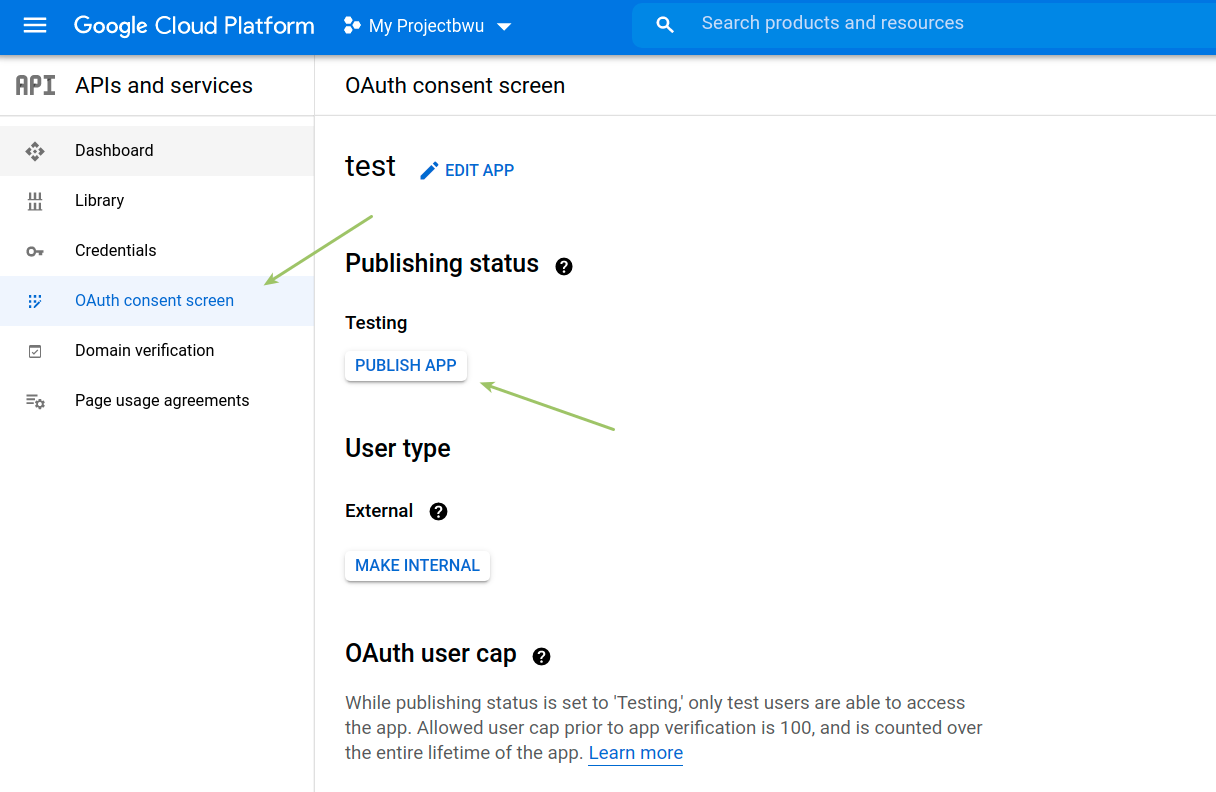
Wähle im linken Menü den Link zum OAuth-Zustimmungsbildschirm und klicke dann auf APP VERÖFFENTLICHEN - Wenn der Zustimmungsbildschirm eingestellt ist, klicke im Haupt-Dashboard auf den Link Anmeldedaten und dann auf den Link + ANMELDEDATEN ERSTELLEN und wähle OAuth-Client-ID.
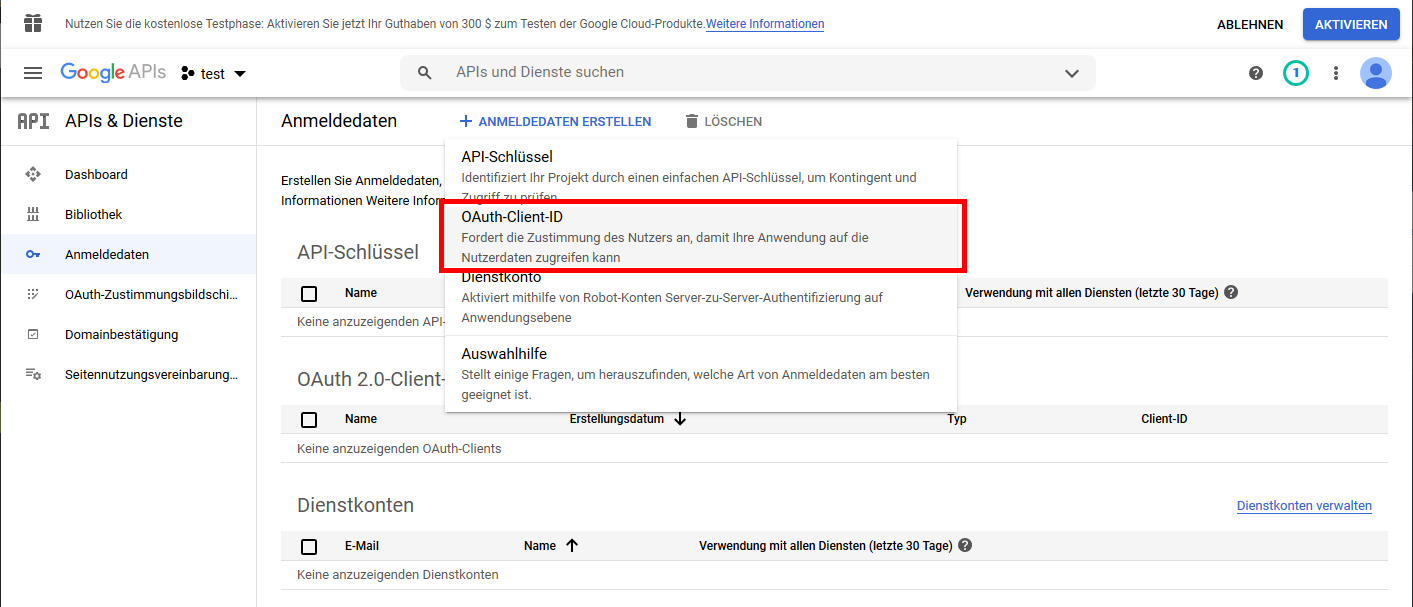
Klicke auf Anmededaten, + ANMELDEDATEN ERSTELLEN und wähle OAuth-Client-ID Du wirst auf eine neue Seite weitergeleitet. Wähle unter Anwendungstyp Webanwendung und gib einen Namen für die Webanwendung ein. Lasse das Feld Autorisierte JavaScript-Quellen leer. Für das Feld Autorisierte-Weiterleitungs-URls musst du in dein WordPress-Dashboard gehen (siehe nächster Schritt).
- Gehe im WordPress Backend zu BackWPup → Einstellungen → API Schlüssel und dort zum Abschnitt Google API Keys.
- Kopiere die Redirect URI in die Zwischenablage und füge sie bei den Google Drive Zugangsdaten unter Autorisierte Weiterleitungs-URIs ein.
- Klicke anschließend auf Erstellen.
- Danach wird der Client angelegt und dir werden Client-ID und Clientschlüssel angezeigt.
- Kopiere die Google Drive Client-ID und den Clientschlüssel und füge sie im BackWPup Backend in das Feld Client ID und Client Secret ein.
- Speichere die BackWPup Einstellungen.
- Bearbeite den gewünschten Backup-Auftrag und lege als Backup Ziel Google Drive fest (BackWPup → Neuer Auftrag → Allgemein, Abschnitt Zielordner des Auftrags).
Du siehst nun oben einen Reiter Zu: GDrive. Besuche diese Seite. Klicke nun auf Neu authentifizieren um die Google Drive Authentifizierung für BackWPup vorzunehmen.
- Du wirst zu Google weitergeleitet und wirst gebeten Zugriffsrechte zu gewähren. Klicke hier auf Zulassen.
- Anschließend wirst du wieder ins Backend weitergeleitet, wo dir BackWPup die erfolgreiche Authentifizierug anzeigen sollte.
- Teste die korrekte Google Drive Authentifizierung, indem du einen Auftrag startest. Wurde dieser erfolgreich durchgeführt, solltest du nun dein Backup auf Google Drive sehen.
 Auf der selben Settingsseite hast du noch die Möglichkeit:
Auf der selben Settingsseite hast du noch die Möglichkeit:
- einen Ordner in Google Drive anzugeben, wo die Backups gespeichert werden sollen
- eine maximale Anzahl an Backups anzugeben, die gespeichert werden sollen. Ältere Backups werden dann gelöscht.
- beim Löschen den Google Drive Papierkorb zu verwenden, so dass Dateien nicht unwiderruflich gelöscht werden.
Teste die korrekte Google Drive Authentifizierung, indem du einen Auftrag startest. Wurde dieser erfolgreich durchgeführt, solltest du nun dein Backup auf Google Drive sehen.
Hinweis: Beim Einrichten von mehreren WordPress Backup-Aufträgen zu Google Drive kann es zu Problemen mit der Authentifizierung kommen. In diesem Fall versuche anstatt einen neuen Auftrag zu erstellen, den ersten Google Drive Auftrag zu kopieren und entsprechend abzuändern. Somit umgehst du den Authentifizierungsvorgang.