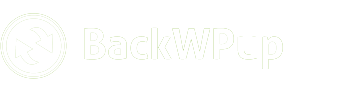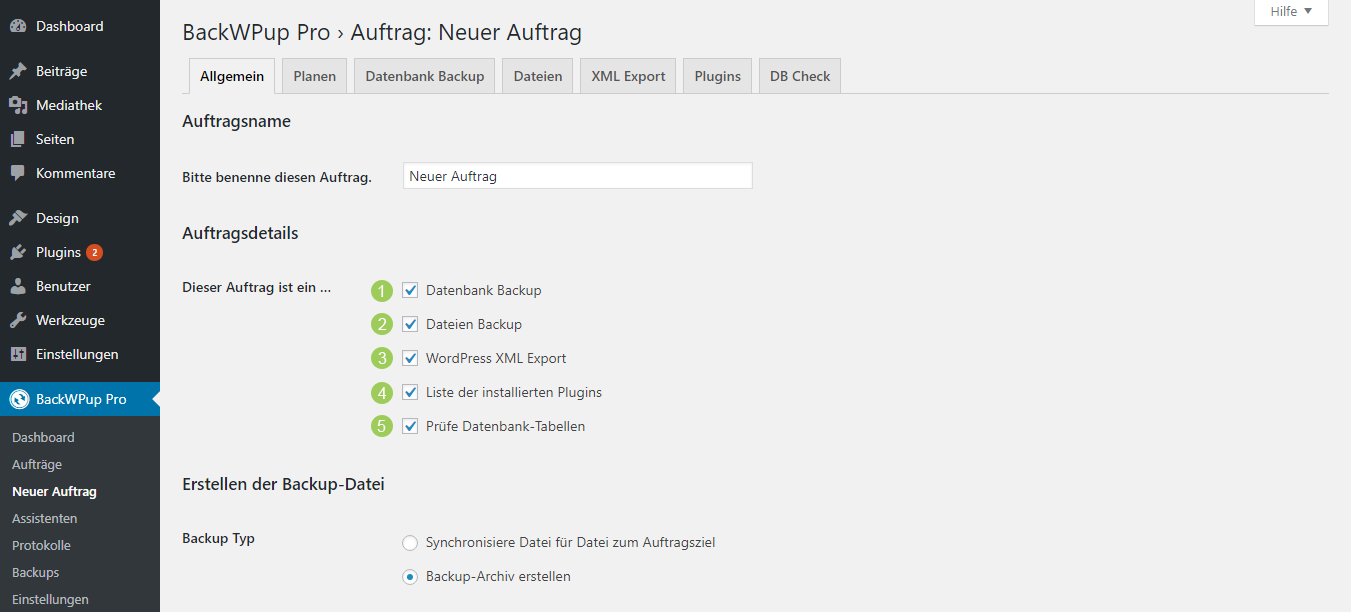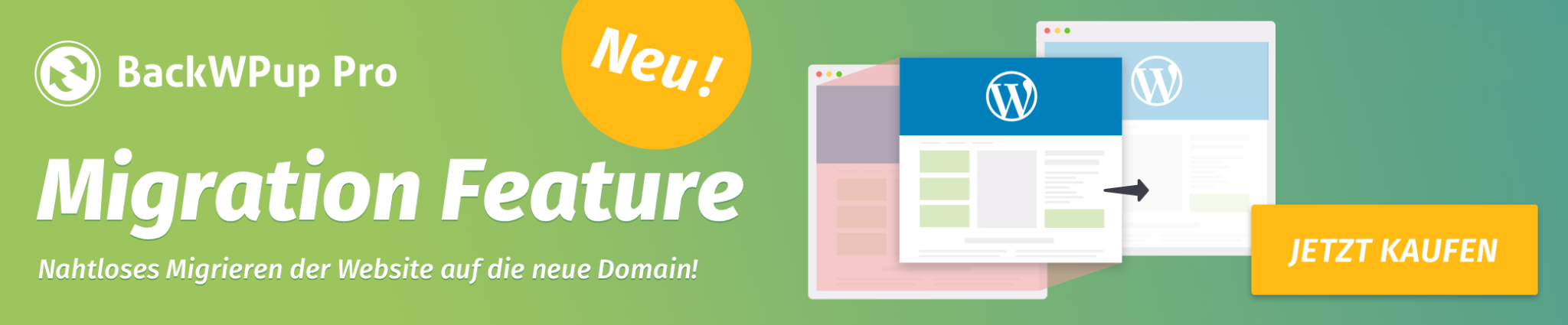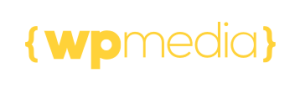WordPress Komplett-Backup erstellen: Datenbank und Dateien
Mit BackWPup kannst du nicht nur deine WordPress Webseite automatisiert sichern, sondern auch ziemlich detailliert entscheiden, was genau du sichern möchtest. Der einfachste Weg, den wir BackWPup-Einsteigern empfehlen, ist ein WordPress Komplett-Backup anzulegen, also die Datenbank und alle Dateien zu sichern.
So hast du dann im Fall der Fälle wirklich alles in deinem Backup gesichert und musst nicht Teile deiner Installation von Hand nachinstallieren, wie es beispielsweise der Fall wäre, wenn du die Plugins nicht mitsichern würdest, um Speicherplatz zu sparen.
WordPress komplett sichern
Nachdem du BackWPup installiert hast, erstelle einen neuen Auftrag indem du im Backend zu BackWPup Pro → Neuer Auftrag gehst.
- Auf dem Tab Allgemein gibst du dem Backup-Auftrag erst einen Namen.
- Unter Auftragsdetails kannst du alle Häkchen setzen, aber mindestens die ersten beiden: Datenbank-Backup und Dateien-Backup. Hier kurz erklärt, was die einzelnen Punkte bedeuten:
- Datenbank-Backup – sichert die Datenbank deiner WordPress Installation. Darin sind die für deine Installation spezifischen Daten wie User, Beiträge und Seiten, Produkte, Bestellungen etc. gespeichert. Ein Backup der Datenbank ist lebensnotwendig, weil diese Informationen nirgendwo anders zu finden sind.
- Dateien-Backup – sichert die Dateien deiner WordPress Installation. Dazu gehören beispielsweise die WordPress Dateien, Themes und Plugins und auch hochgeladene Bilder.
- WordPress-XML-Export – exportiert einige Informationen aus deiner Datenbank in eine XML-Datei, die sich dann über Werkzeuge → Dateien importieren in eine andere Installation einlesen lassen. Damit kannst du beispielsweise deine Blogbeiträge und Seiten in einen anderen Blog übertragen. Dies ist per XML-Datei für Einsteiger einfacher zu bewerkstelligen als über die Datenbank.
- Liste der installierten Plugins – dies ist lediglich eine Auflistung der Plugins, die in deinem Blog installiert sind, so dass du im Fall der Fälle weißt, was du von Hand nachinstallieren musst. Wird aber nicht benötigt, wenn du die Datenbank und Dateien alle sicherst.
- Datenbank-Tabellen prüfen – prüft während des Backups, ob die Datenbank fehlerhafte Daten enthält und repariert diese, je nachdem was du im Tab Datenbank-Prüfung eingestellt hast.
- Im Abschnitt Zielverzeichnis des Auftrags wählst du noch ein Backup-Ziel aus. Genaueres zu den Backup-Zielen findest du in der Kategorie Backup-Ziele.
Alle anderen Einstellungen auf dem Tab Allgemein kannst du so belassen wie sie sind.Die bisherigen Einstellungen sind soweit ausreichend, um ein Komplett-Backup zu erstellen. Detailliertere Einstellungen findest du in den einzelnen Tabs und wenn du doch nicht alle Dateien mitsichern möchtest, so kannst du im Tab Dateien einzelne Verzeichnisse und Dateien ausschließen. - Um deinen Backup-Auftrag zu starten, gehe bitte vor wie im Tutorial Einen erstellten Backup-Auftrag starten – sofort oder geplant beschrieben.