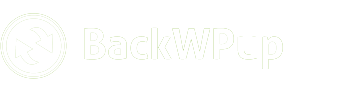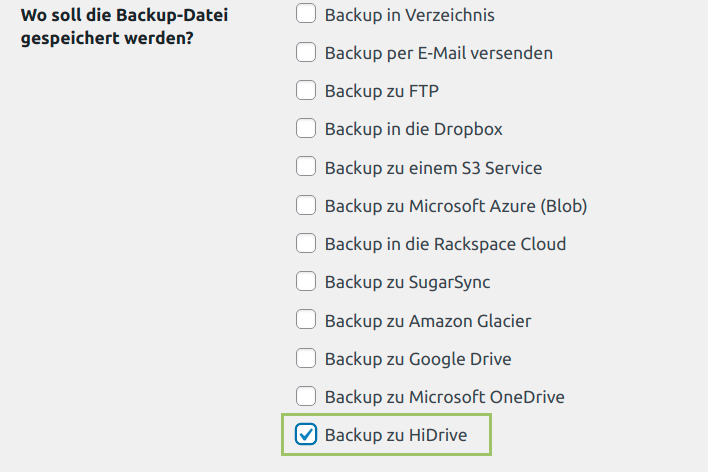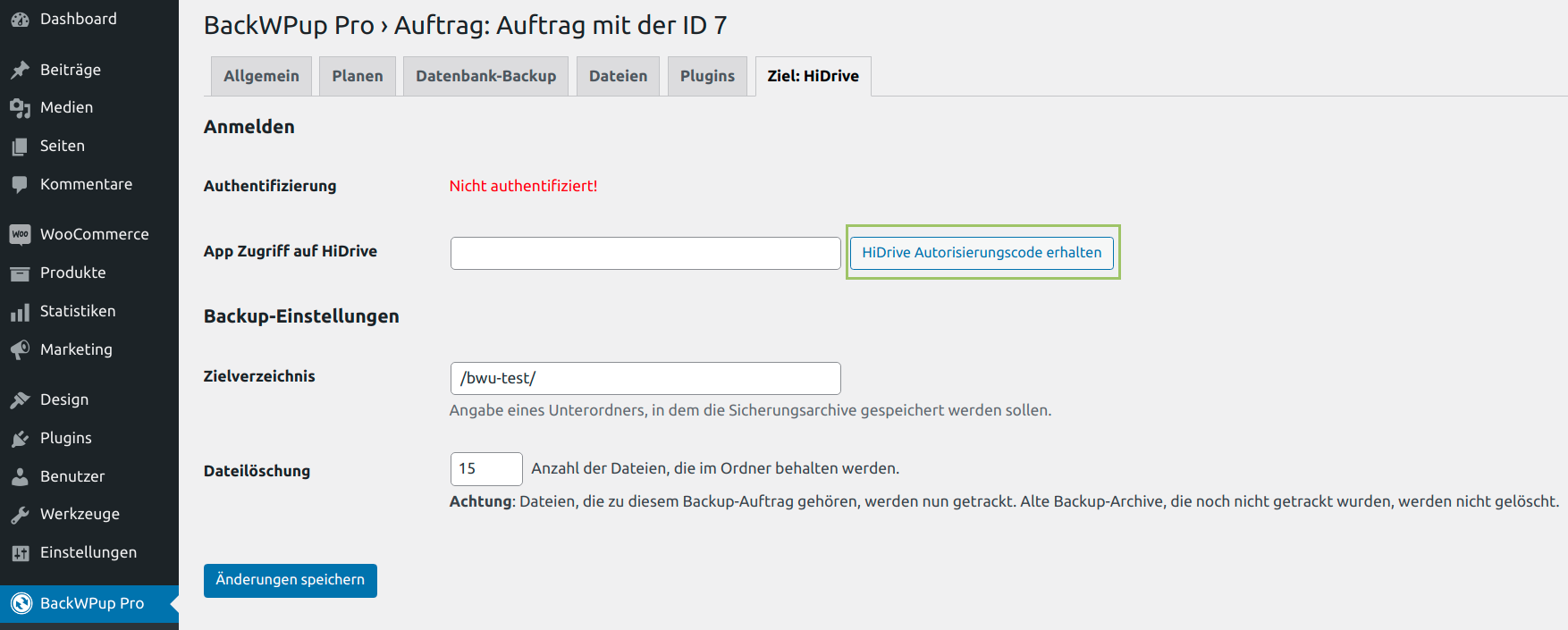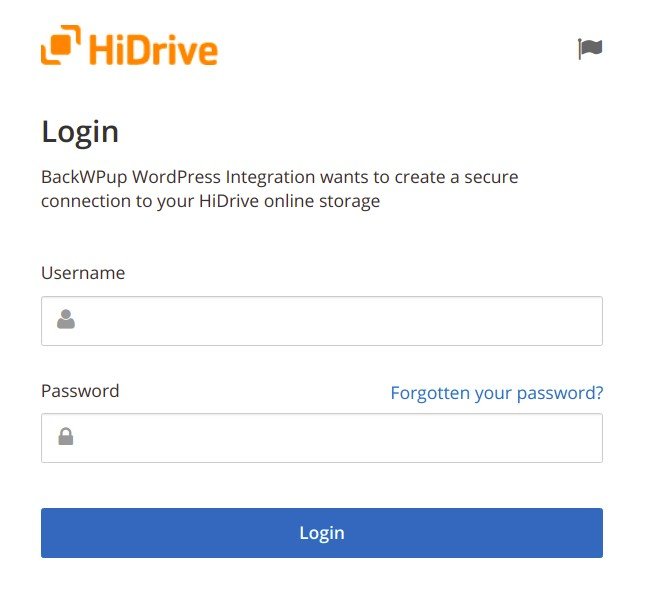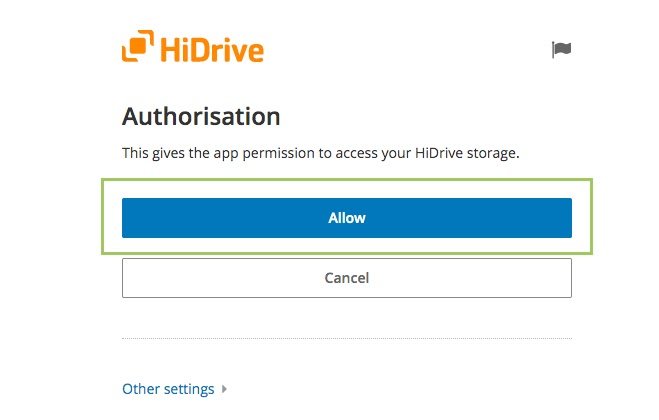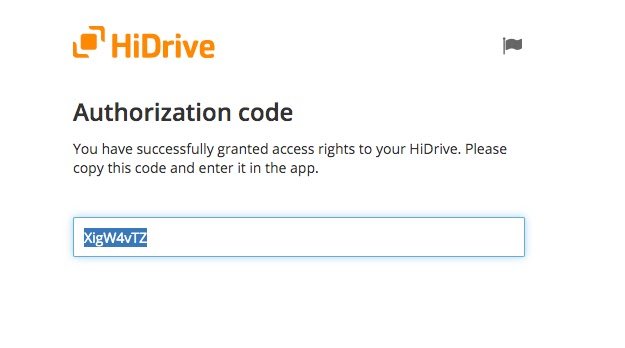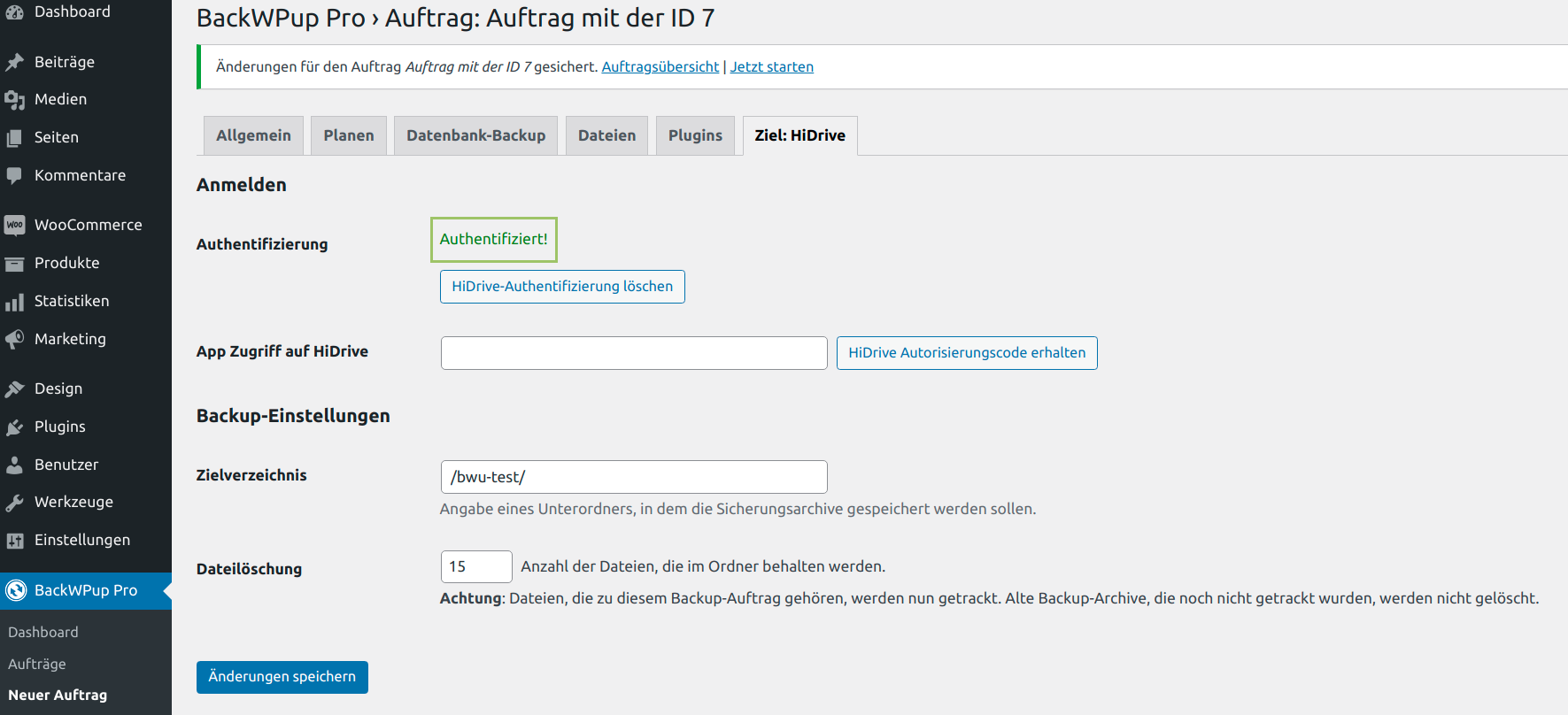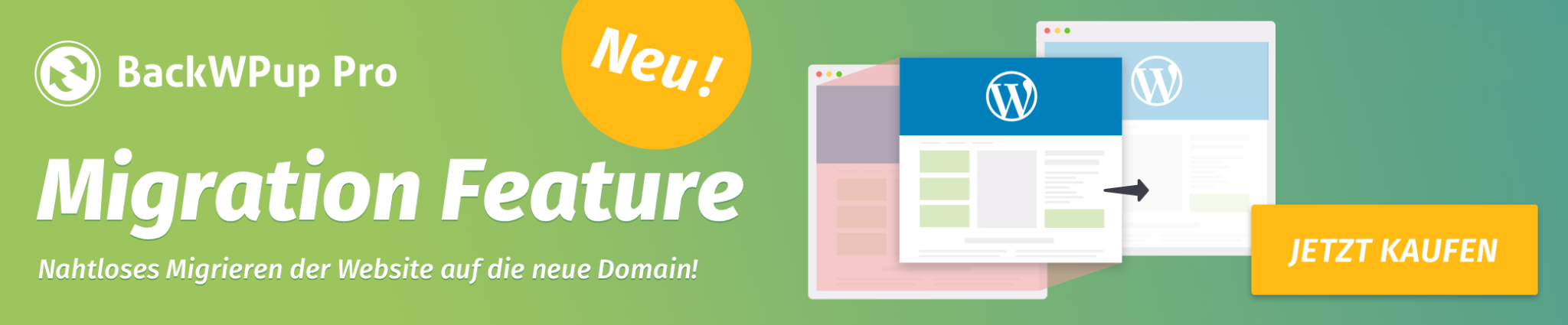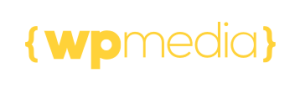Ein WordPress Backup auf HiDrive speichern
In diesem Beitrag erklären wir, wie man den HiDrive-Cloud-Storage mit BackWPup verbinden kann, und wir geben auch ein Beispiel für die Durchführung eines Backups auf HiDrive.
Inhaltsverzeichnis
BackWPup mit HiDrive verbinden
Um ein WordPress-Backup auf HiDrive zu speichern, musst du zunächst einen HiDrive Storage Cloud Plan aktivieren. Falls du noch kein Konto hast, kannst du hier eines erstellen.
Nachdem BackWPup Pro Version 3.8 oder höher auf deiner Webseite installiert und aktiviert wurde, gehst du wie folgt vor, um deine WordPress-Seite auf HiDrive zu sichern.
- Erstelle einen neuen Backup-Auftrag über das Menü BackWPup → Neuer Auftrag oder bearbeite einen existierenden Auftrag über BackWPup → Aufträge.
- Gehe im Tab Allgemein zum Abschnitt Zielordner des Auftrags und wähle dort Backup zu HiDrive.
- Es erscheint ein neuer Tab Ziel: HiDrive, wo du nun die Einstellungen für HiDrive machen kannst. Wenn die Verbindung zu HiDrive noch nicht hergestellt ist, siehst du oben auf der Seite in Rot den Satz Nicht authentifiziert.
Klicke auf den Button Hole HiDrive Authorization Code unter App-Zugang zu HiDrive. - Mit Klick auf den Button wirst du zum HiDrive-Login weitergeleitet: Gib nun deine Zugangsdaten im Login-Formular ein.
- Erlaube den Zugang zum HiDrive Storage.
- Daraufhin erhältst du einen Code. Kopiere diesen.
- Gehe zurück zum Menü BackWPup Ziel: HiDrive und füge den Code in das Feld neben App-Zugang zu HiDrive. Klicke auf den Button Änderungen speichern.

Kopiere den Authentifikations-Code nach “App-Zugang zu HiDrive” und speichere die Änderungen - Es erscheint eine Meldung, dass das Plugin nun authentifiziert wurde.
Ausführung des HiDrive-Auftrags
Nun, da der HiDrive-Speicher in BackWPup richtig konfiguriert und aktiviert ist, zeigen wir, wie du ein Backup-Archiv deiner Webseite erstellen und auf HiDrive speichern kannst.
- Gehe zu BackWPup → Aufträge und klicke unter dem HiDrive-Auftrag auf Auftrag starten. BackWPup führt nun den Auftrag aus und erstellt ein Backup, das auf HiDrive gespeichert wird.
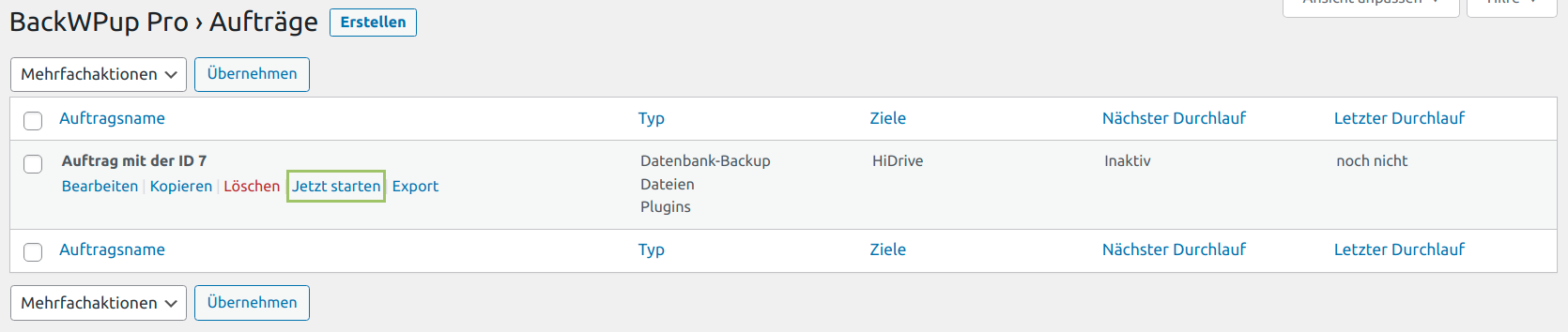
Starte den Auftrag zur Speicherung eines Backups auf HiDrive - Wenn der Vorgang abgeschlossen ist, öffne deinen HiDrive Account und überprüfe, ob das Backup-Archiv korrekt gespeichert wurde und sichtbar ist.